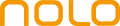使用NOLO Sonic串流玩Steam VR游戏,您可以按以下操作进行:
一、硬件准备:
1.NOLO Sonic VR一体机;
2.满足虚拟现实游戏配置的电脑:
CPU:Intel® Core™ i5- 4590同等或更高配置;
显卡:
NVIDIA:GTX1050同等或更高配置显卡;
AMD:RX560同等或更高性能显卡;
内存:8GB RAM或以上;
操作系统:Windows® 10;
3.支持5G频段的无线路由器;
二、软件准备:
1.电脑安装NOLO HOME(WINDOWS版):
进入NOLO官网(https://www.nolovr.com/nolodownload)下载安装NOLO HOME Sonic版本;
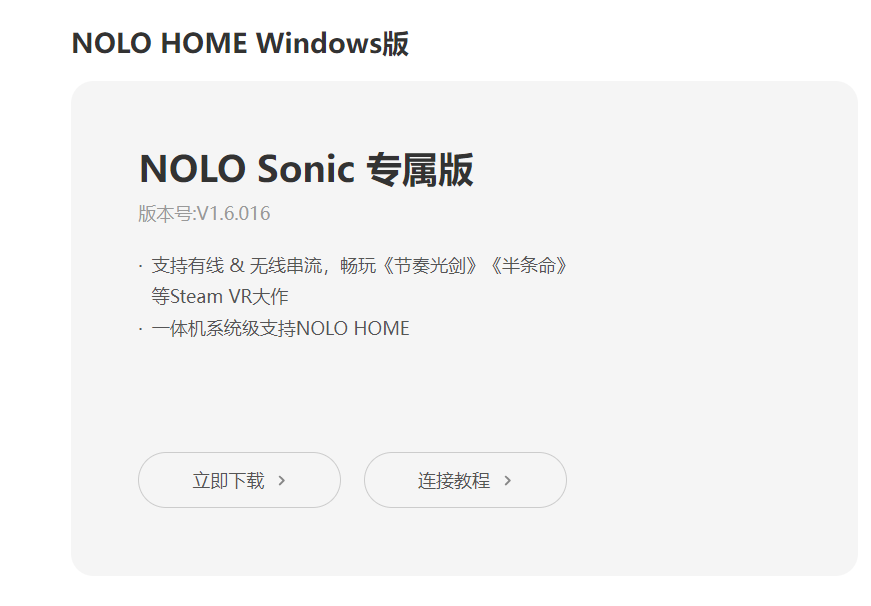
2.保证显卡驱动最新:
NVIDIA:推荐使用GeForce Experience更新显卡驱动。
3. 安装Steam客户端:
在Steam官网下载并安装Steam,注册账号并在Steam中登录;下载链接:https://store.steampowered.com/

4. 安装Steam VR工具软件:
登陆Steam客户端后在“库”选项的下拉菜单中选择“工具”,然后再在搜索栏中搜索“Steam VR”下载并安装。
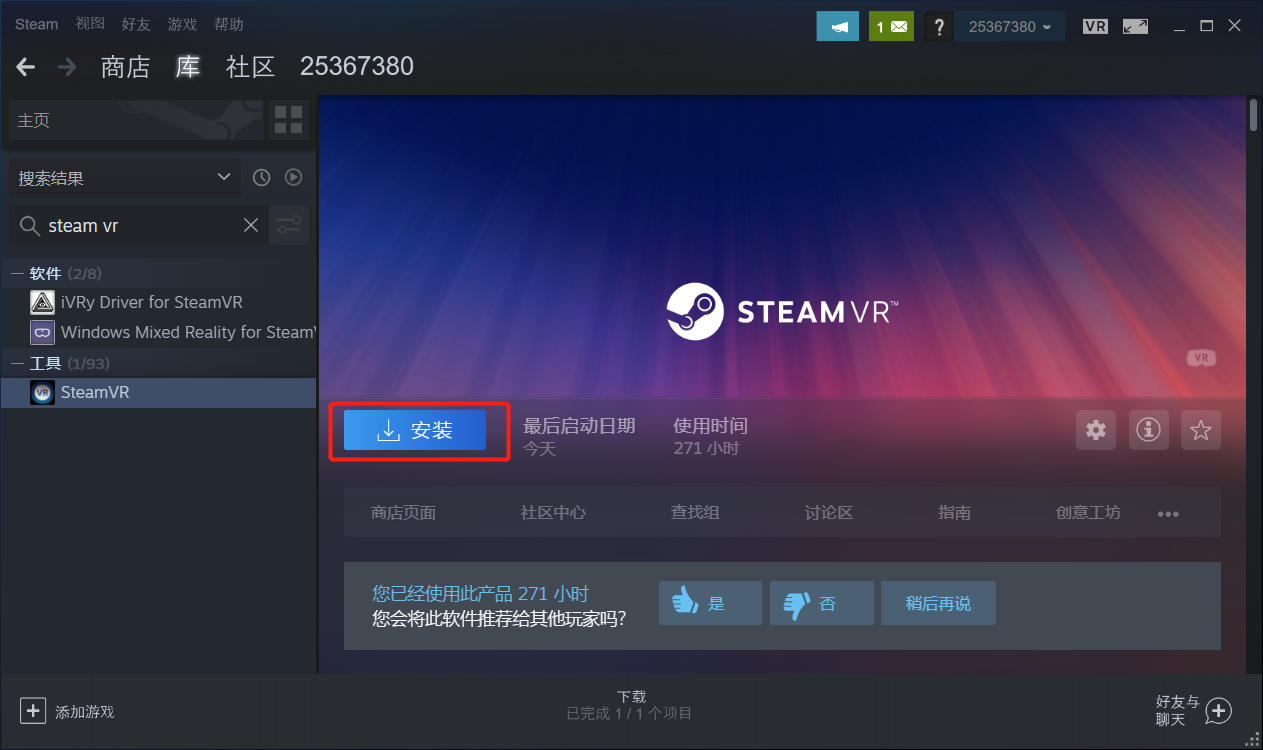
5.避免软件冲突
尽量不同时安装除以上未提到的其他VR软件。
三、设置与连接:
在电脑端启动NOLO HOME,选择“新手引导”(首次启动默认进入),按照引导进行设置和连接;
1.电脑启动NOLO HOME(WINDOWS版)
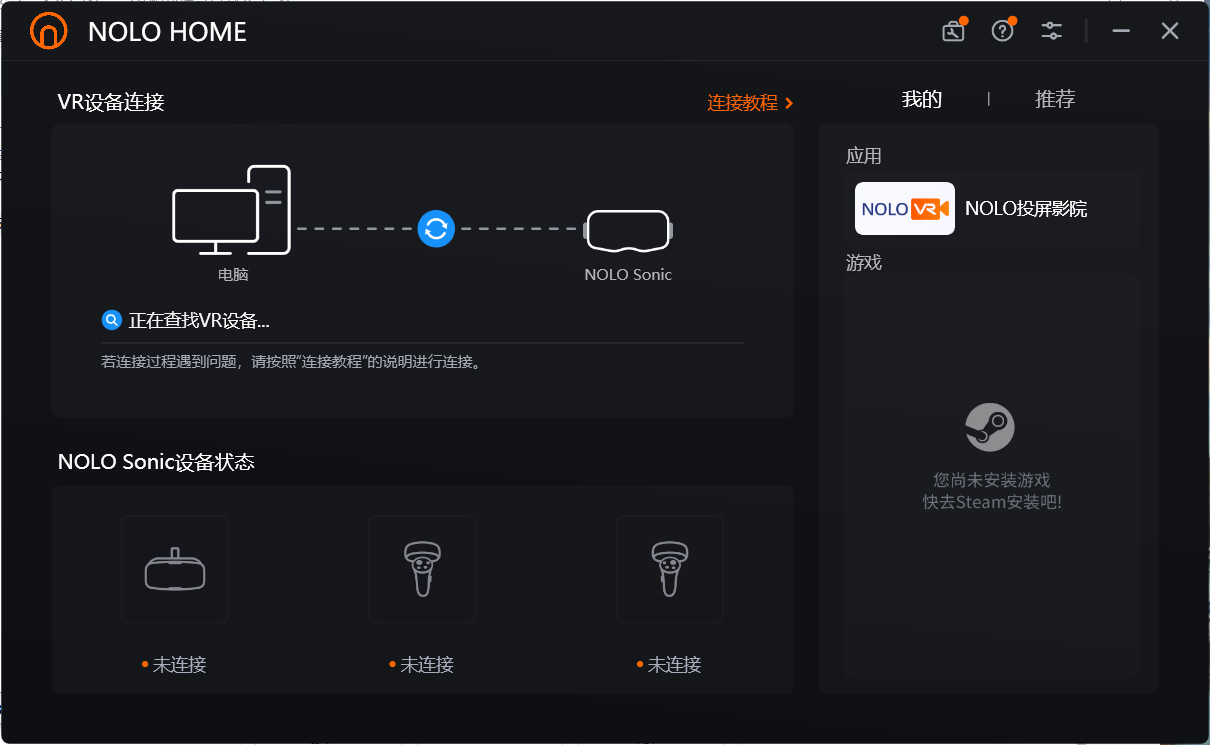
2.根据连接教程操作NOLO HOME(WINDOWS版)
a. 确认新手引导共两步,点击下一步;
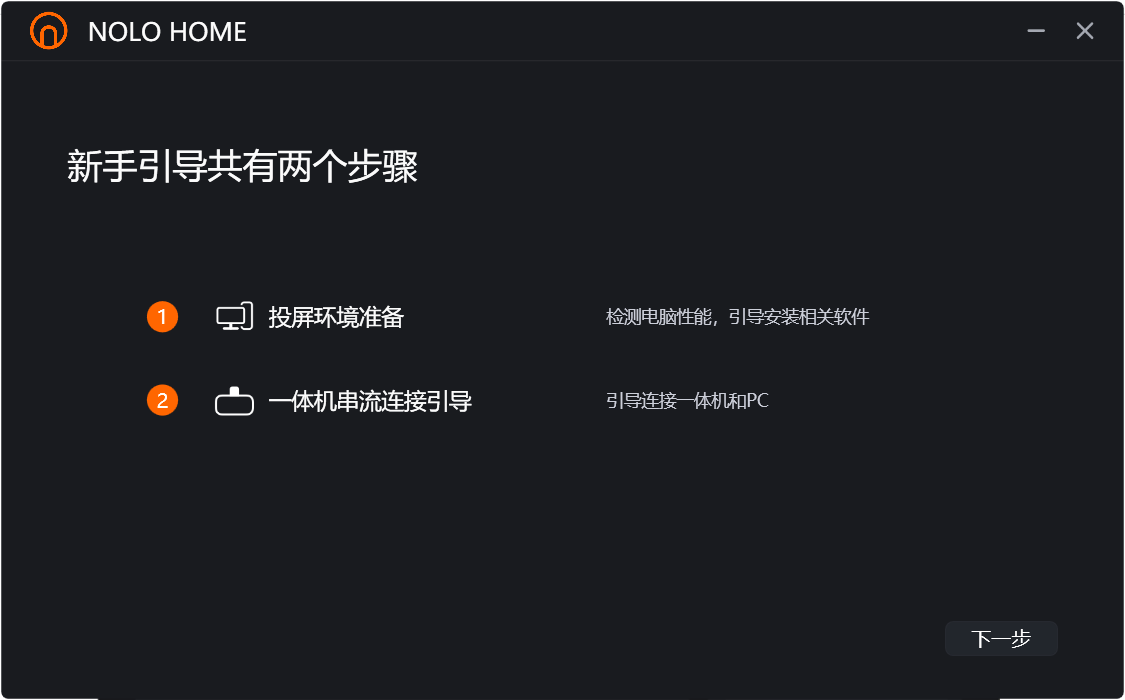
b. 确认电脑配置;
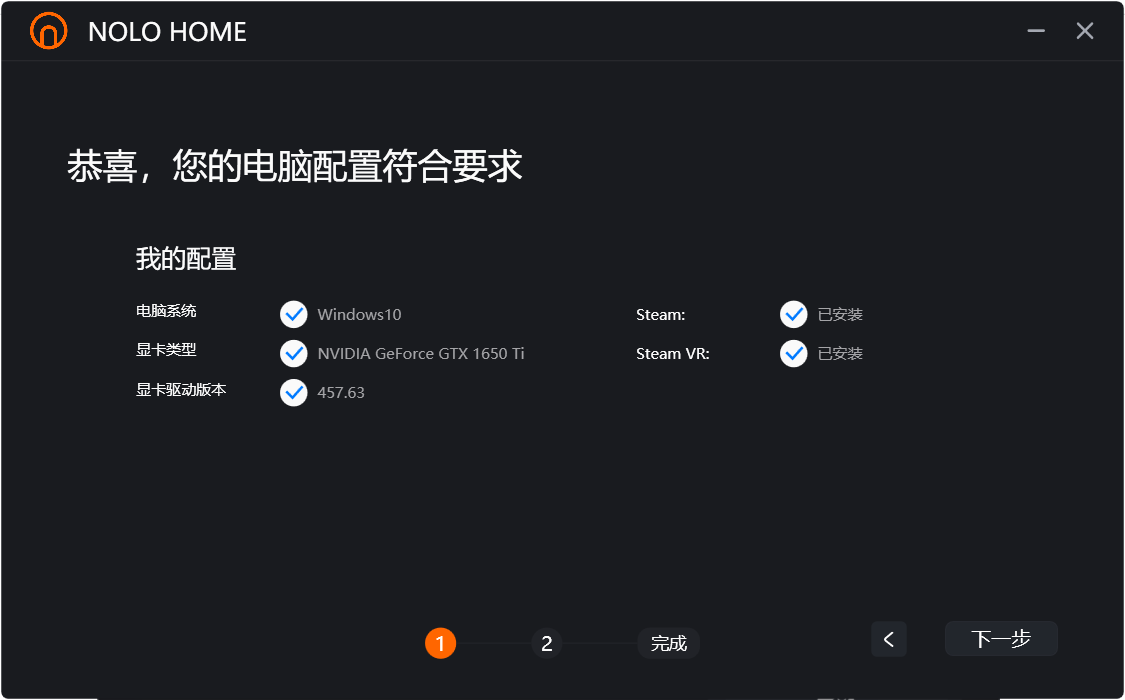
c. 选择连接方式为“Wi-Fi无线连接”;
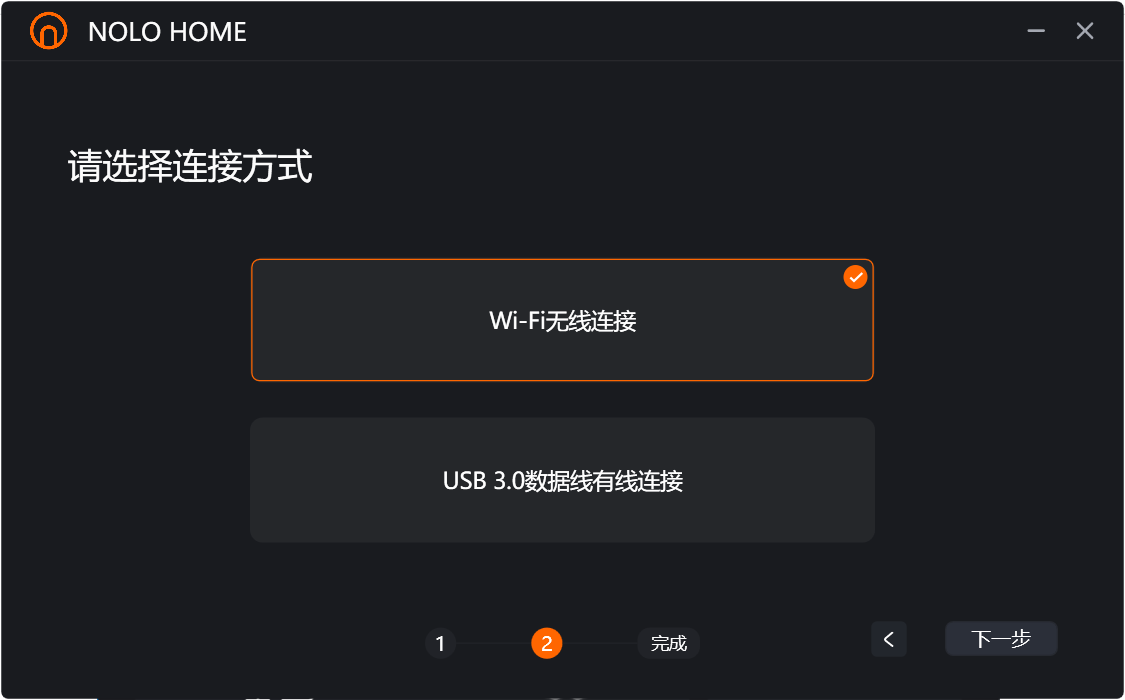
d. 启动NOLO Sonic,将电脑和NOLO Sonic连接同一5G频段网络;
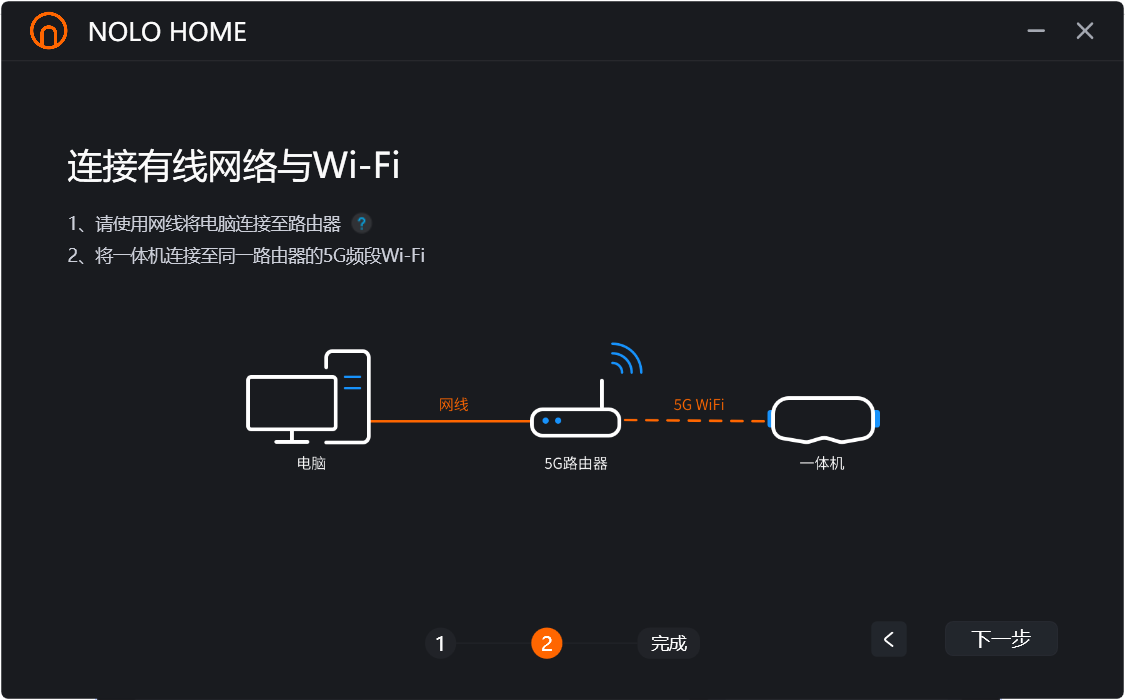
3.启动 NOLO HOME,并进行连接
a. 在电脑端或一体机的NOLO HOME界面点击连接按钮,电脑端NOLO HOME会自动唤起Steam VR程序,一体机中显示Steam VR HOME,即为连接成功。
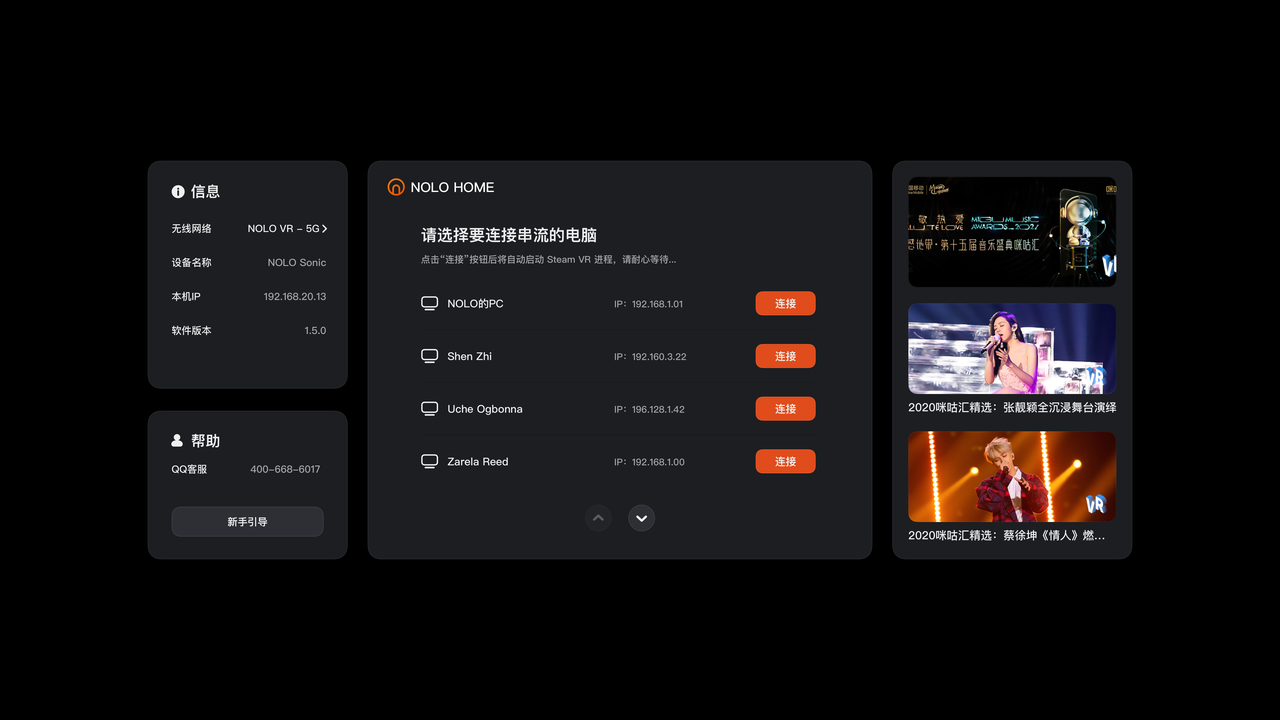
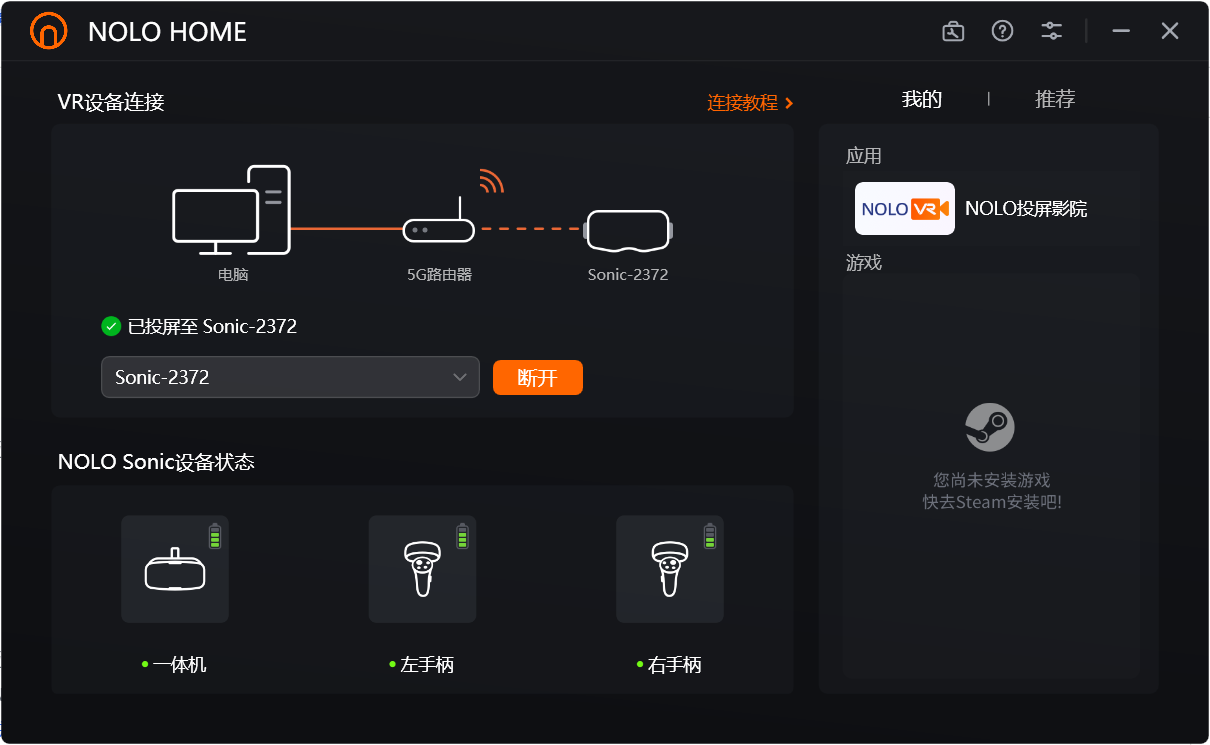
b. 连接成功后选择你要体验的游戏。
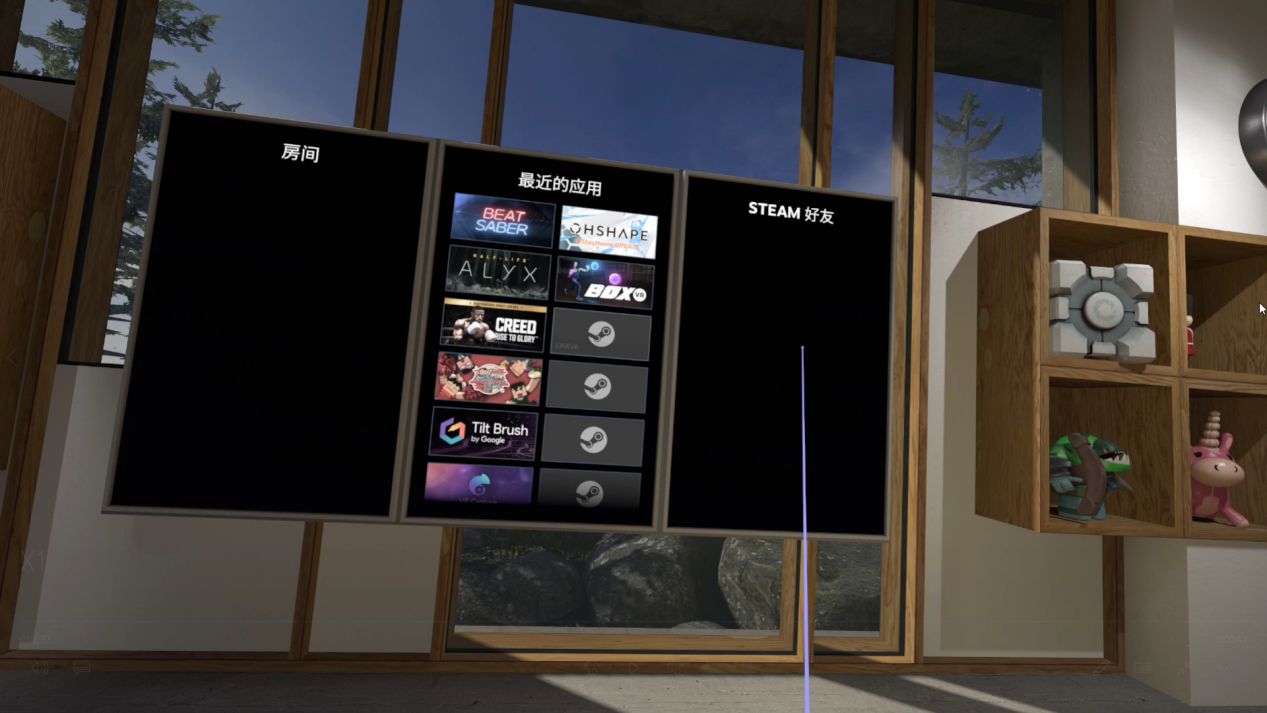
在上述操作过程中,如遇到无法解决的问题,可及时联系客服寻求帮助。
请至NOLO微信公众号:NOLOVR联系在线客服
使用NOLO Sonic串流玩Steam VR游戏,您可以按以下操作进行:
一、硬件准备
1.NOLO Sonic VR一体机;
2.满足虚拟现实游戏配置的电脑:
CPU:Intel® Core™ i5- 4590同等或更高配置;
显卡:
NVIDIA:GTX1050同等或更高配置显卡;
AMD:RX560同等或更高性能显卡;
内存:8GB RAM或以上;
操作系统:Windows® 10;
3.5米USB3.0数据线;
二、软件准备
1.电脑安装NOLO HOME(WINDOWS版)
进入NOLO官网(https://www.nolovr.com/nolodownload)下载安装NOLO HOME Sonic版本;
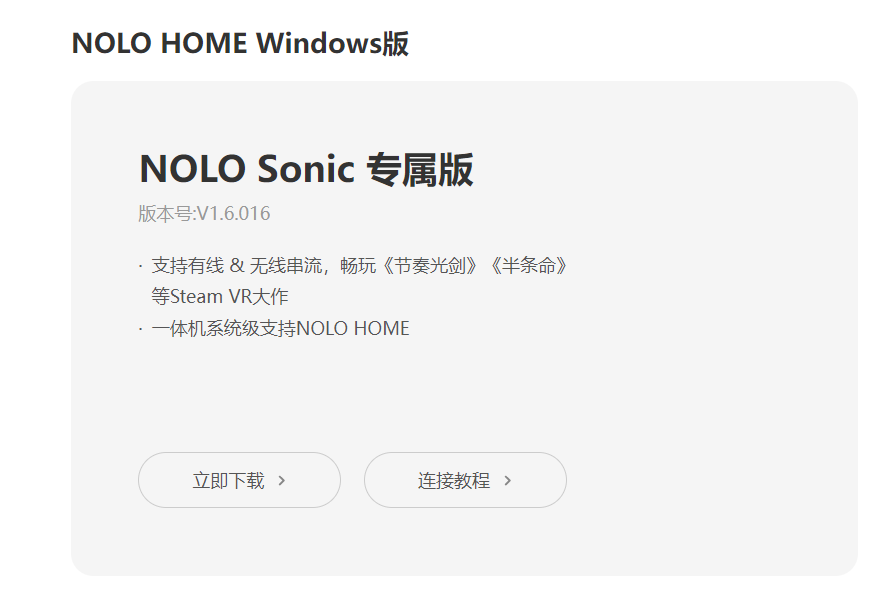
2.保证显卡驱动最新
NVIDIA:推荐使用GeForce Experience更新显卡驱动。
3. 安装Steam客户端
在Steam官网下载并安装Steam,注册账号并在Steam中登录;下载链接:https://store.steampowered.com/

4. 安装Steam VR工具软件
登陆Steam客户端后在“库”选项的下拉菜单中选择“工具”,然后再在搜索栏中搜索“Steam VR”下载并安装。
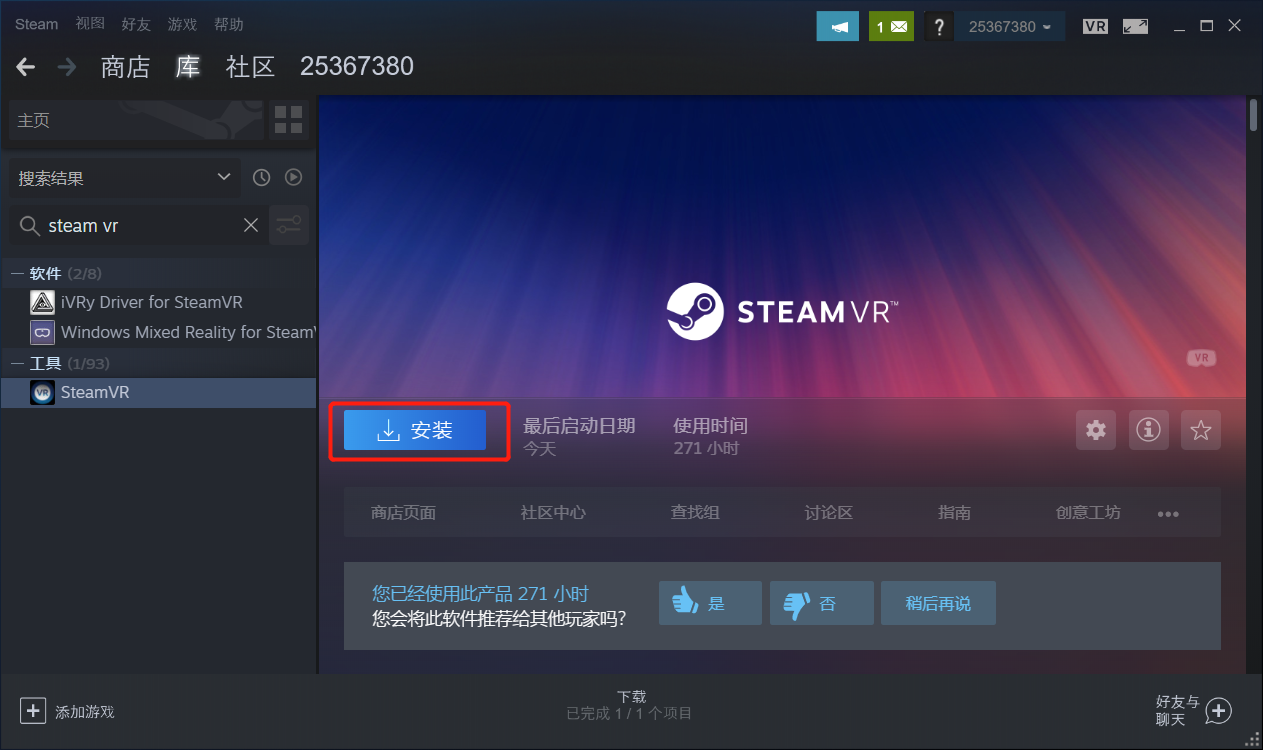
5.避免软件冲突
尽量不同时安装除以上未提到的其他VR软件。
三、设置与连接
在电脑端启动NOLO HOME,选择“新手引导”(首次启动默认进入),按照引导进行设置和连接;
1.电脑启动NOLO HOME(WINDOWS版);
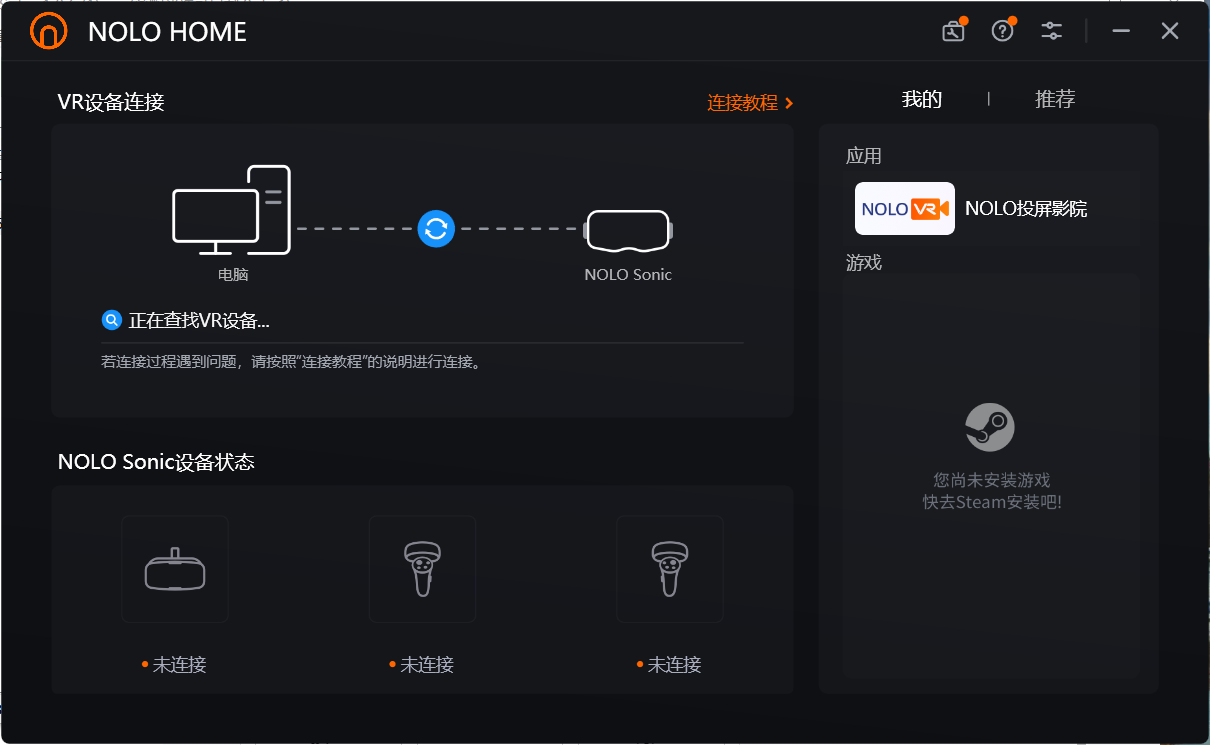
2.根据连接教程操作NOLO HOME(WINDOWS版)
a. 确认新手引导共两步,点击下一步;
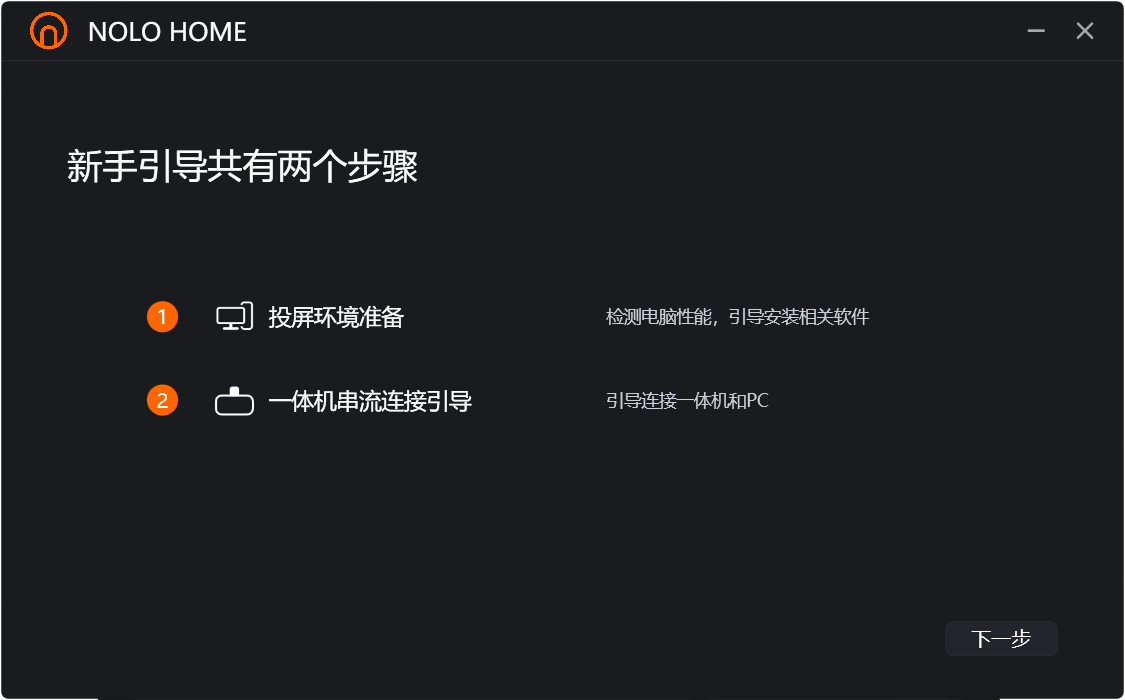
b. 确认电脑配置;
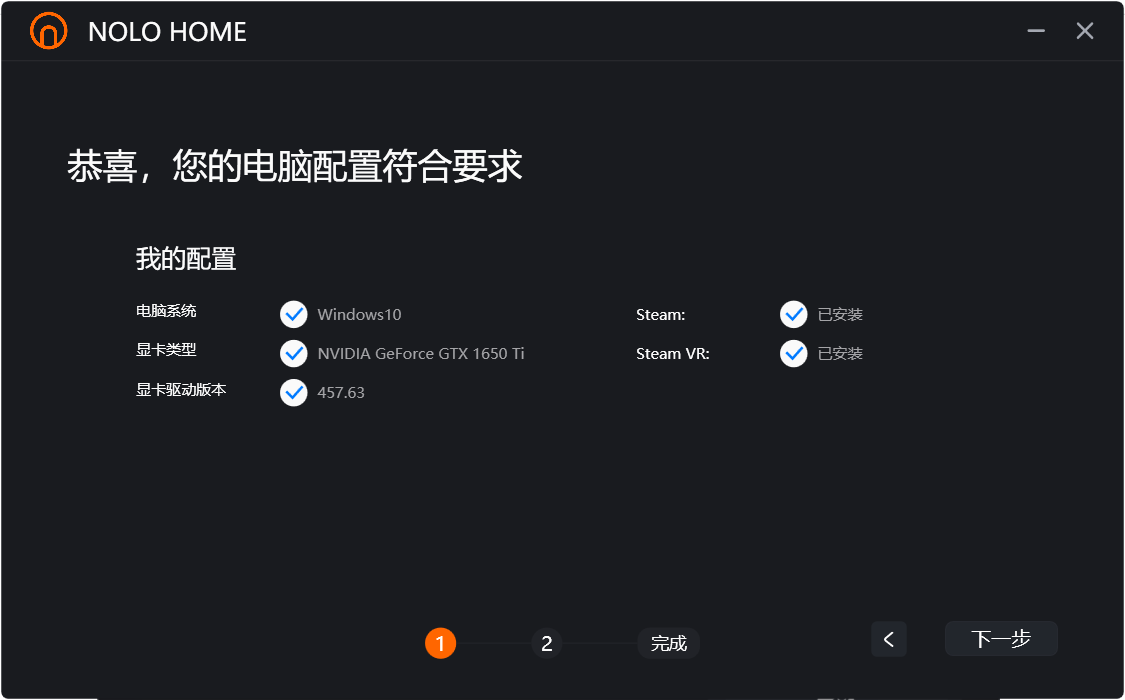
c. 选择连接方式为“USB3.0数据线有线连接”;
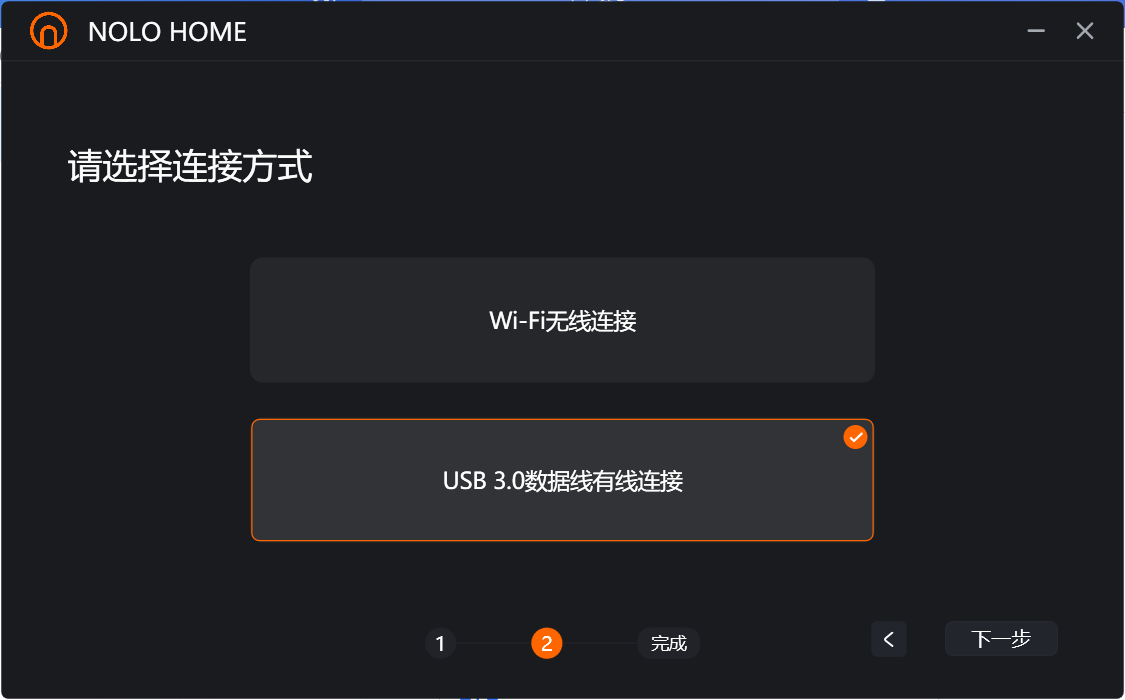
d. 使用5米USB3.0数据线连接电脑和NOLO Sonic;
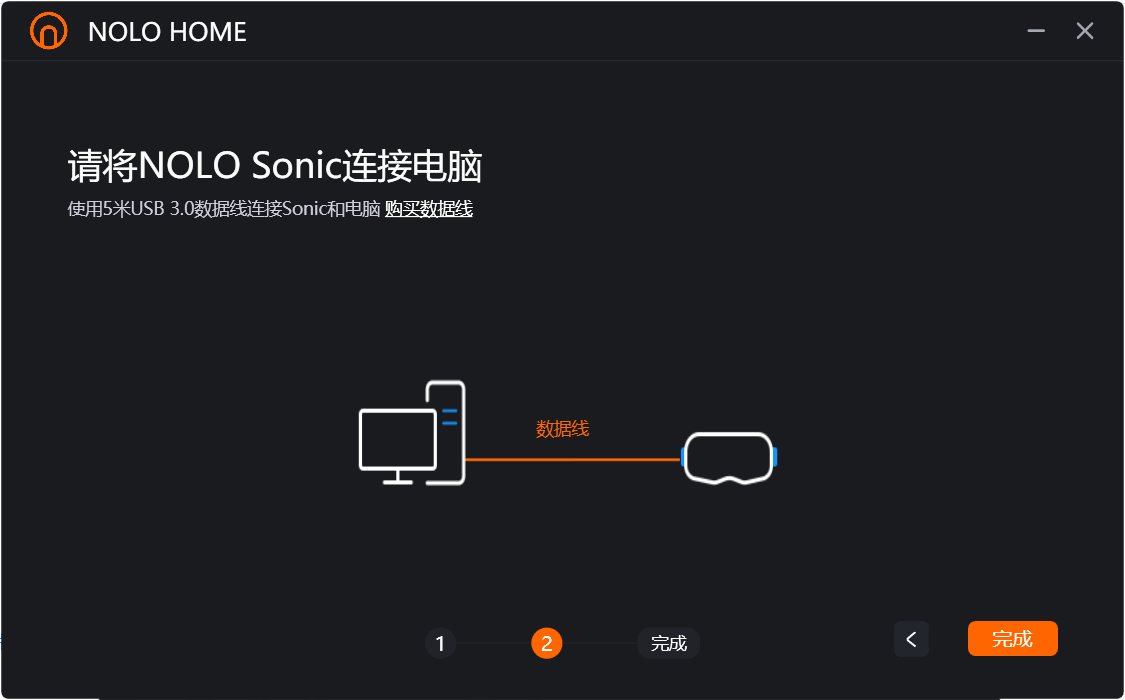
3.启动 NOLO HOME,并进行连接;
a. 在电脑端或一体机的NOLO HOME界面点击连接按钮,电脑端NOLO HOME会自动唤起Steam VR程序,一体机中显示Steam VR HOME,即为连接成功。
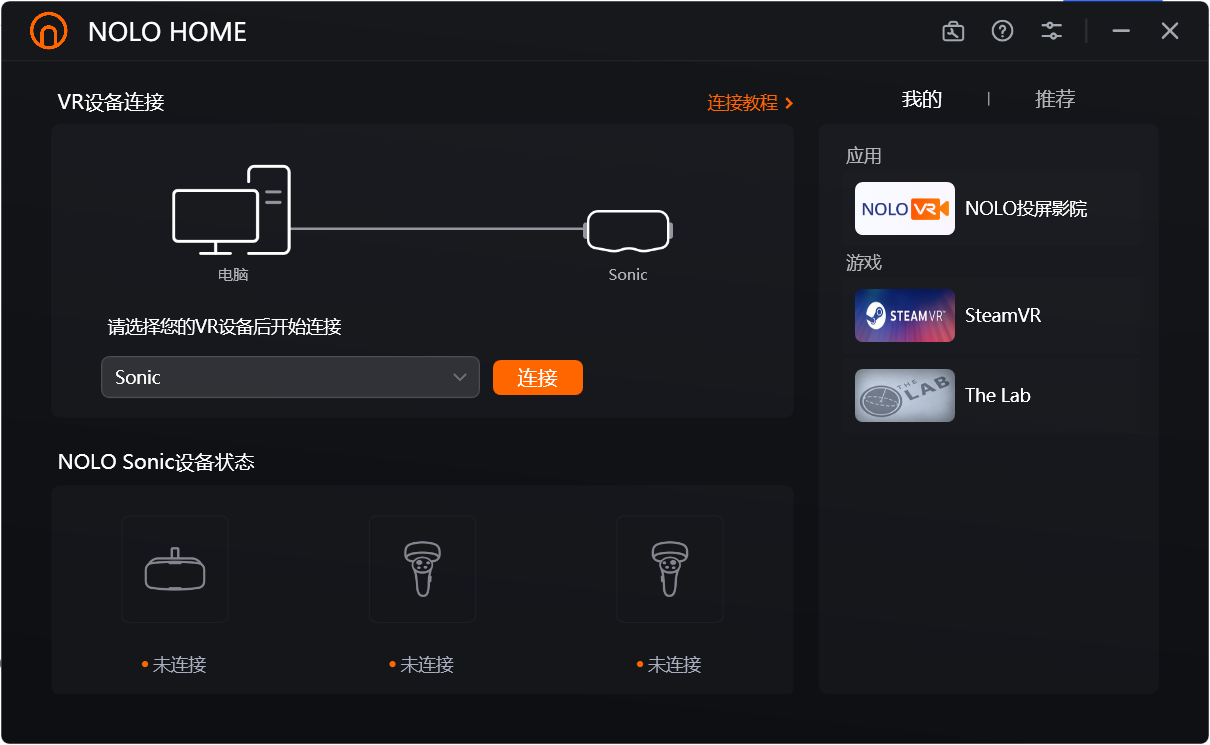
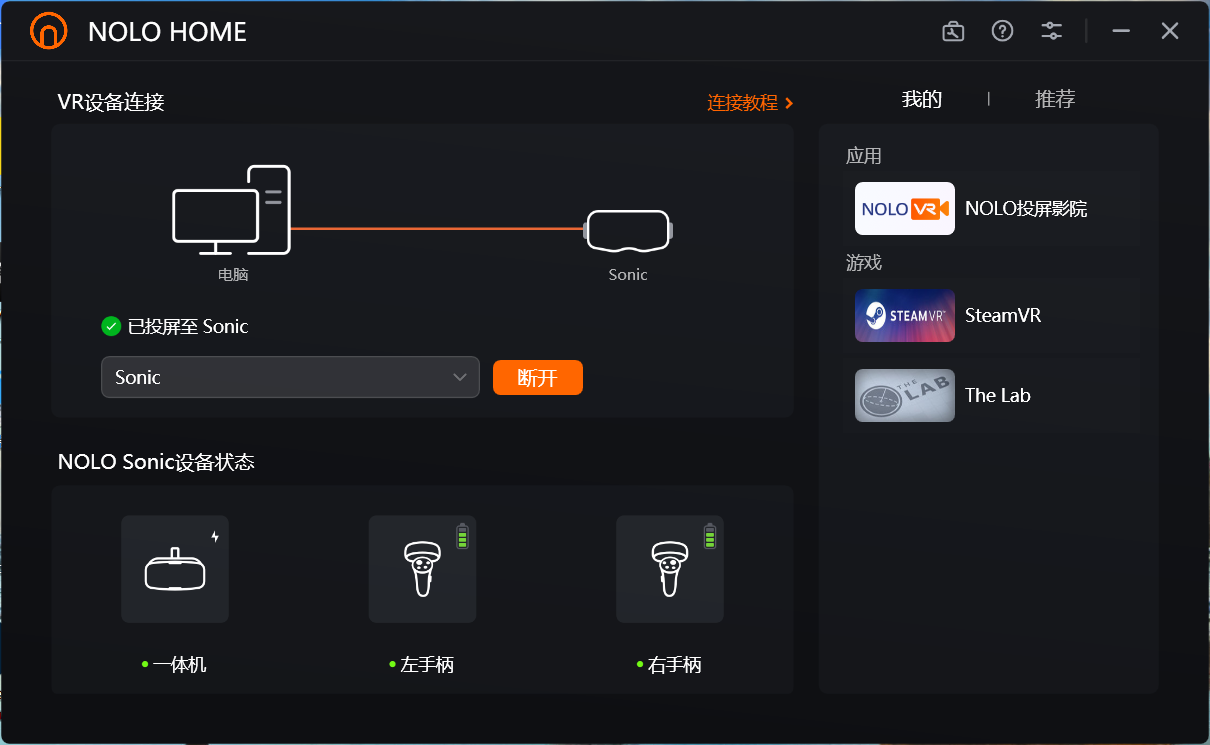
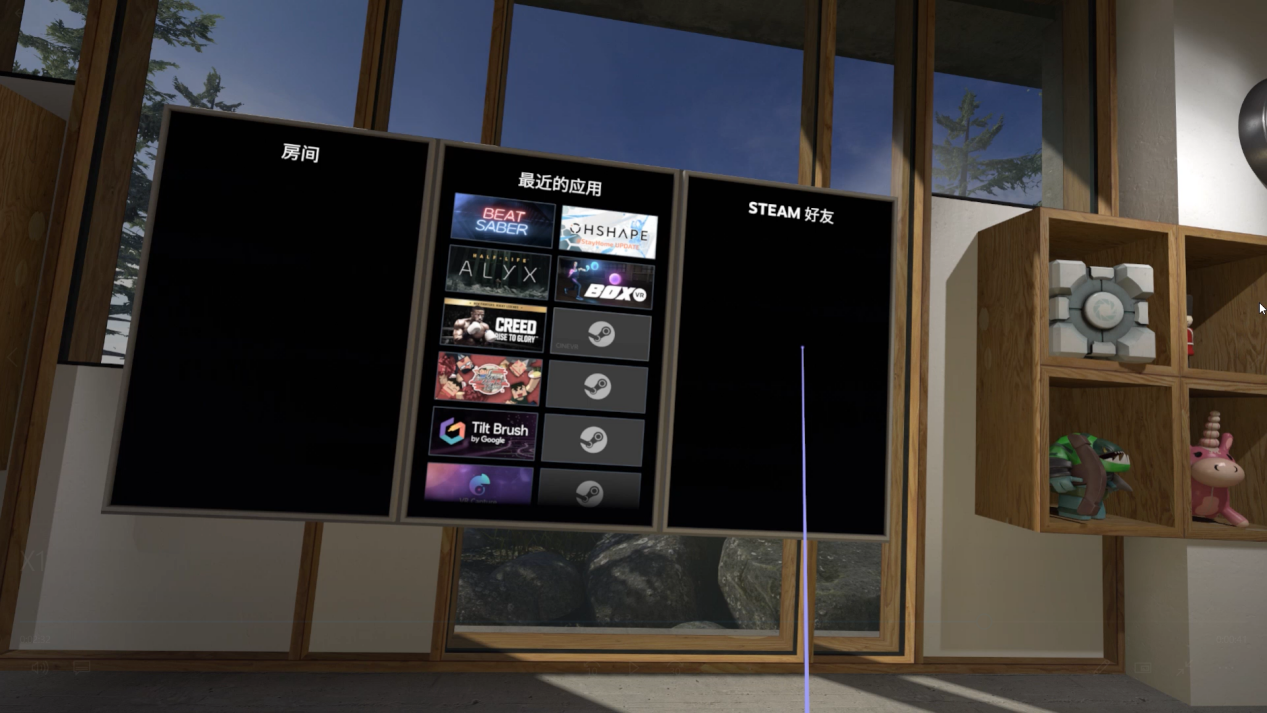
在上述操作过程中,如遇到无法解决的问题,可及时联系客服寻求帮助。
NOLO微信公众号:NOLOVR
WiFi连接
1.打开Wi-Fi网络设置页面;
1.1 方式一、点击导航栏Wi-Fi标识打开;
1.2 方式二、通过 设置 - 快速操作- 无线网络 打开;
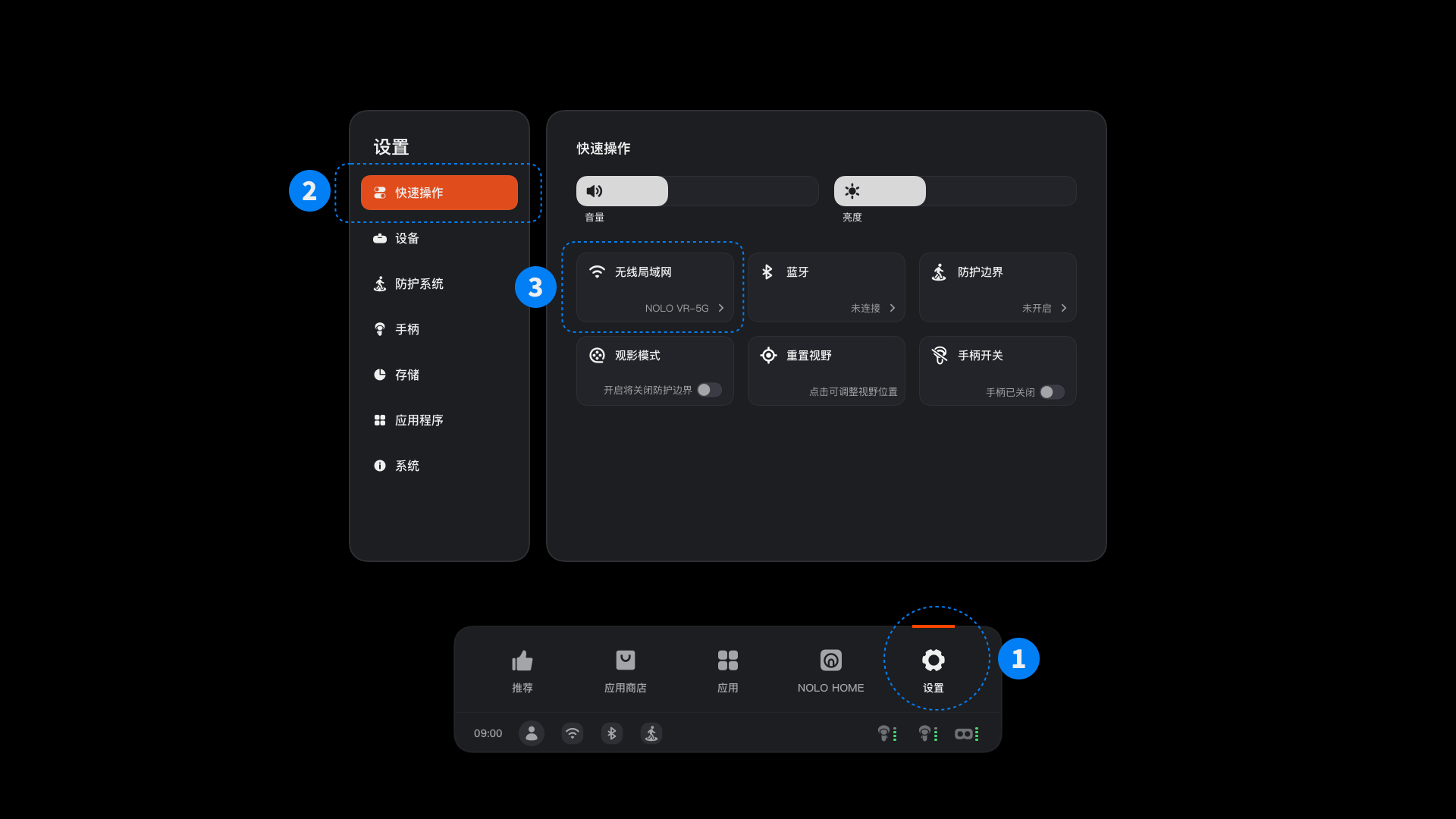
1.3 方式三、通过 设置 -设备 - 无线局域网 打开;
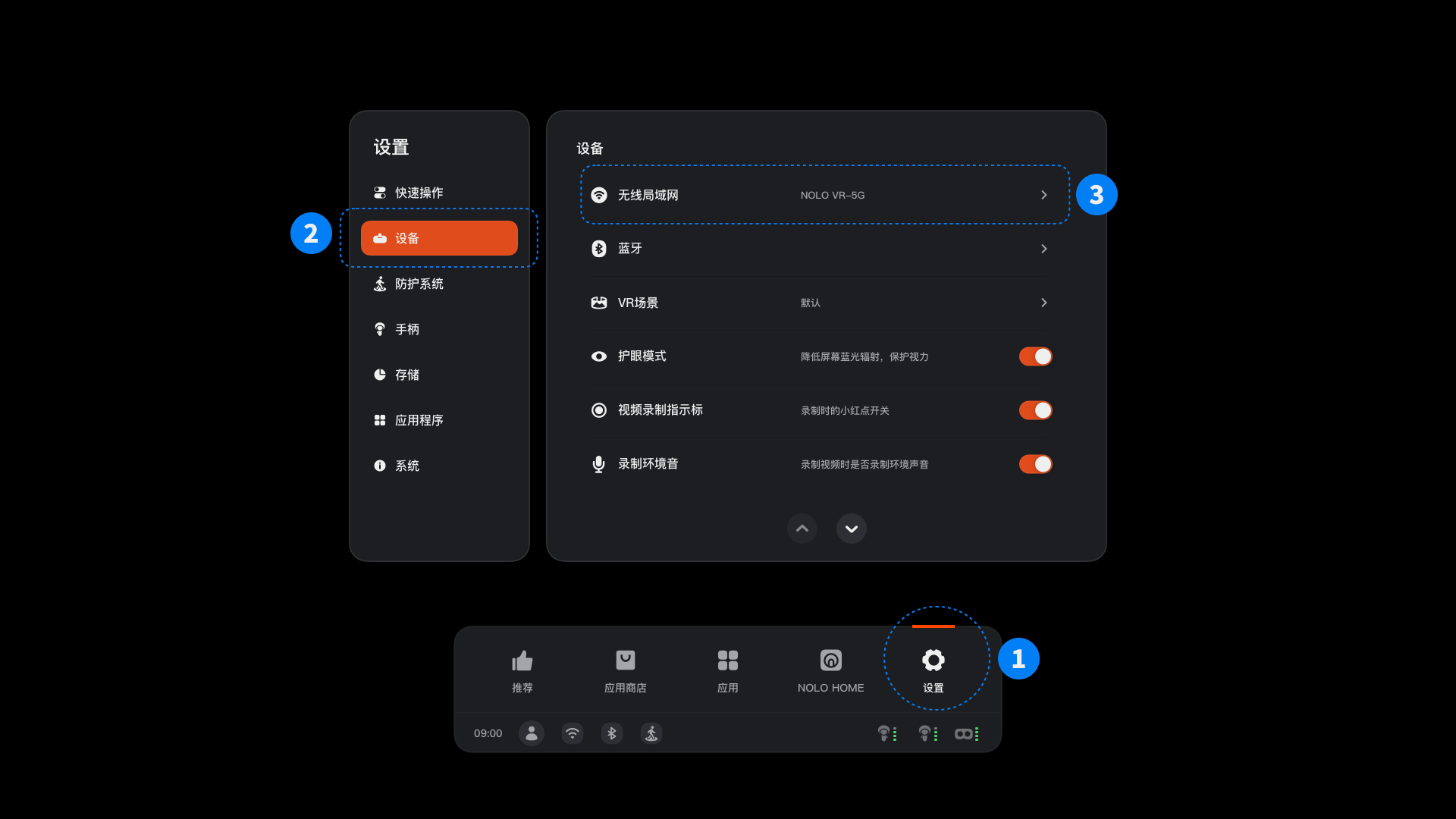
2.在页面中选择需要连接的Wi-Fi网络;
2.1 开启无线局域网功能;
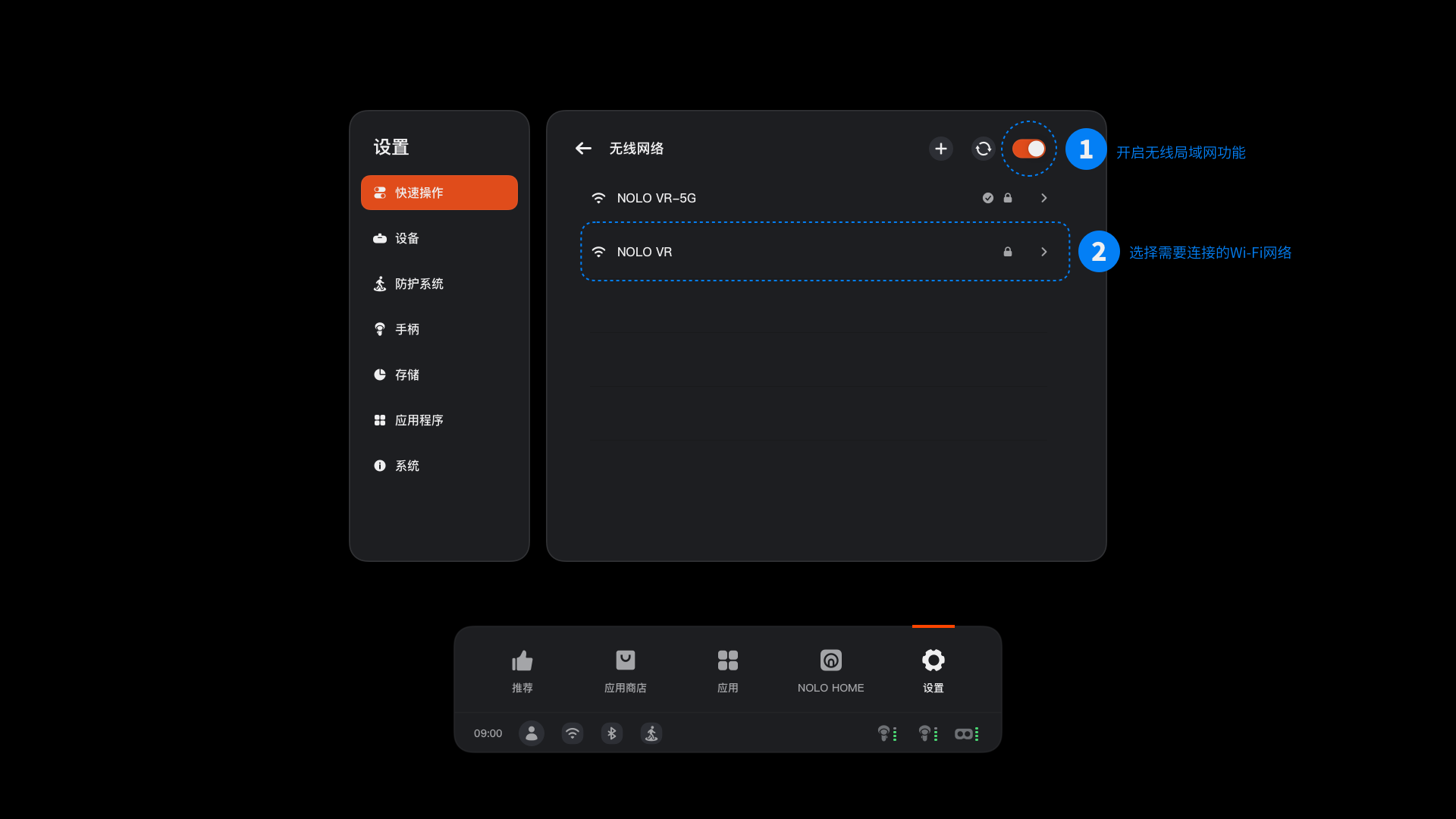
3.输入密码并确认连接
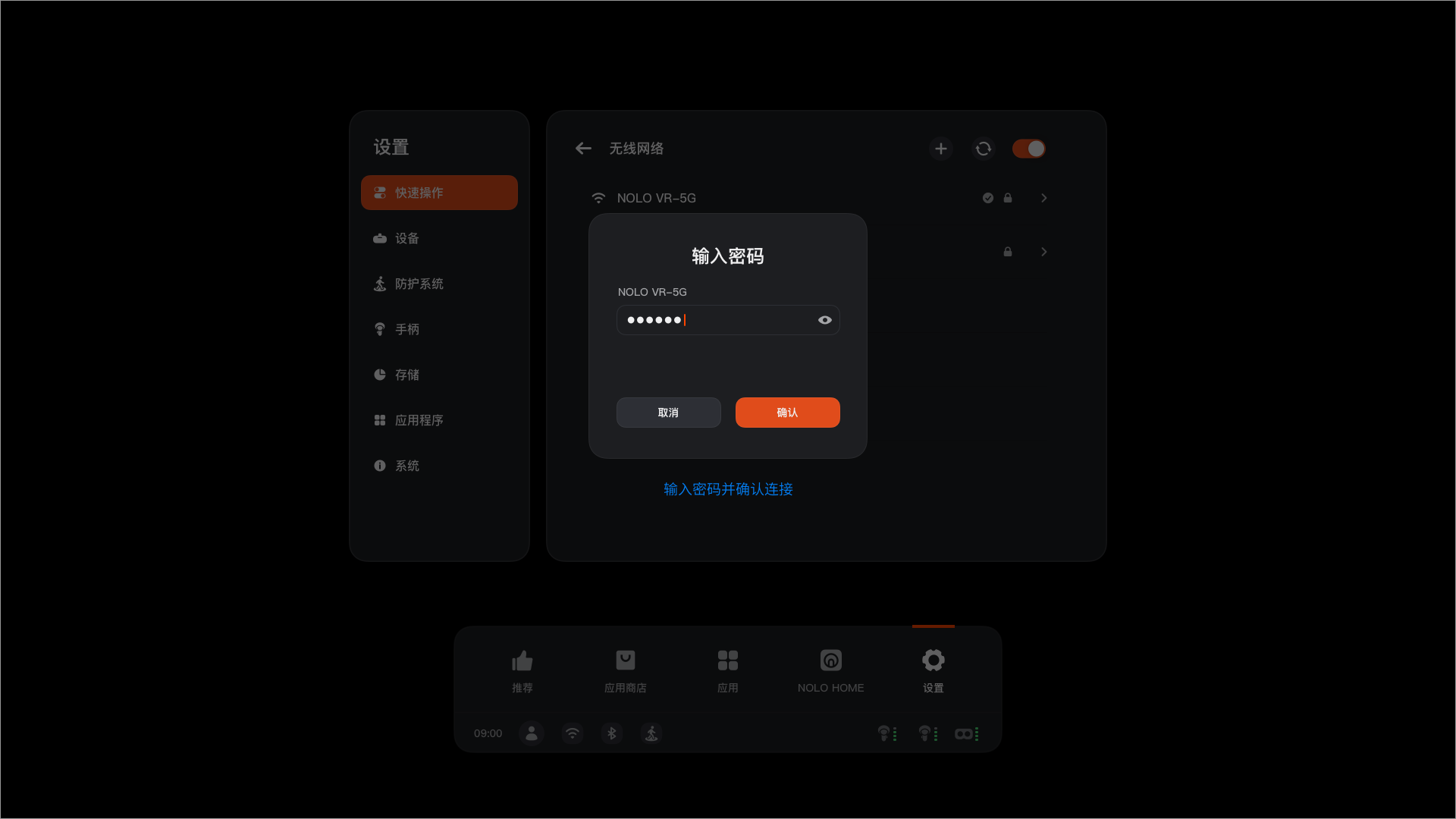
4.已连接的网络展示;
4.1 网络设置页面展示已连接的网络;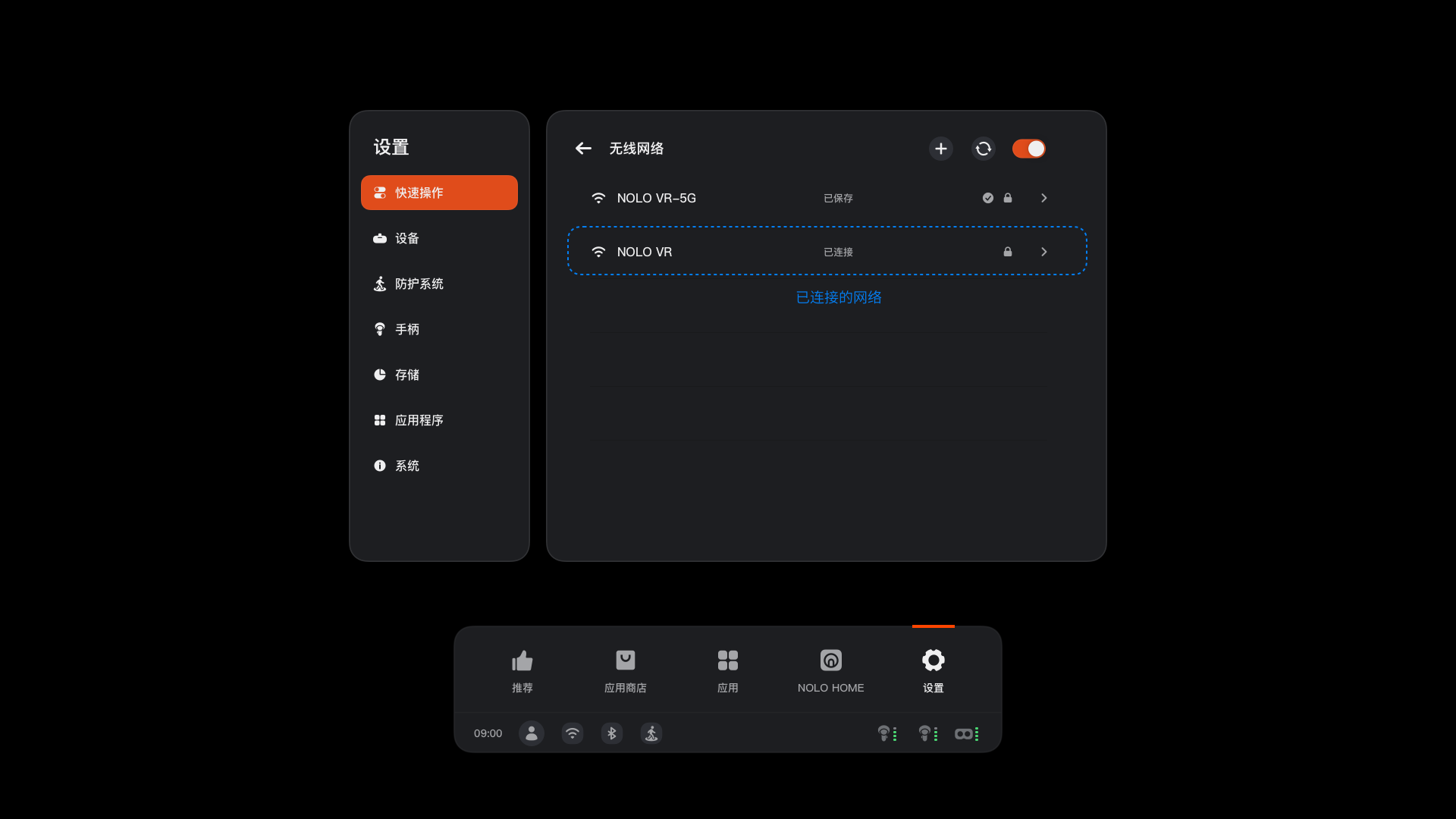
4.2 导航栏展示已连接Wi-Fi信号强度。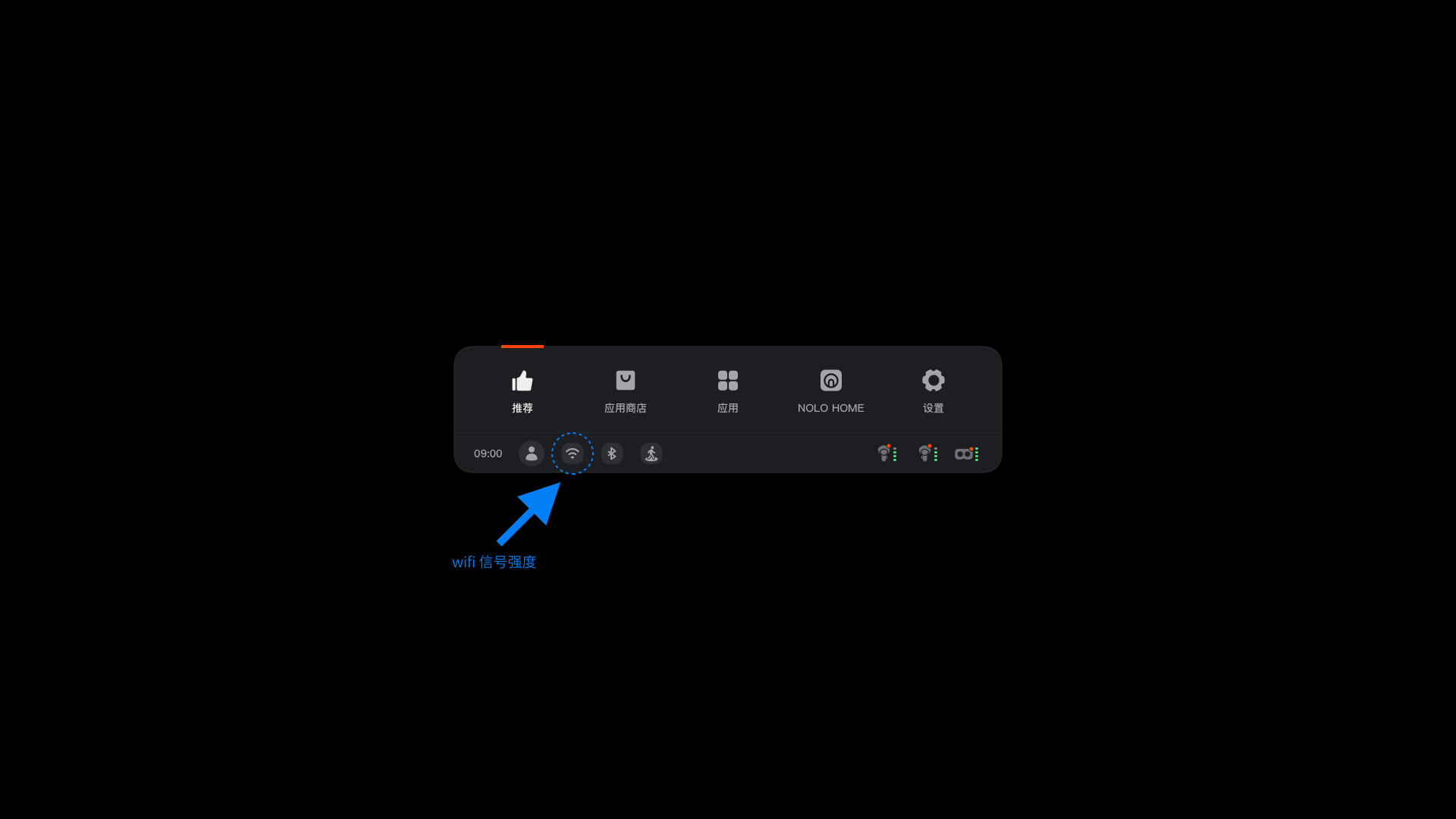
蓝牙连接
1.打开蓝牙网络设置页面;
1.1 方式一、点击导航栏蓝牙标识打开;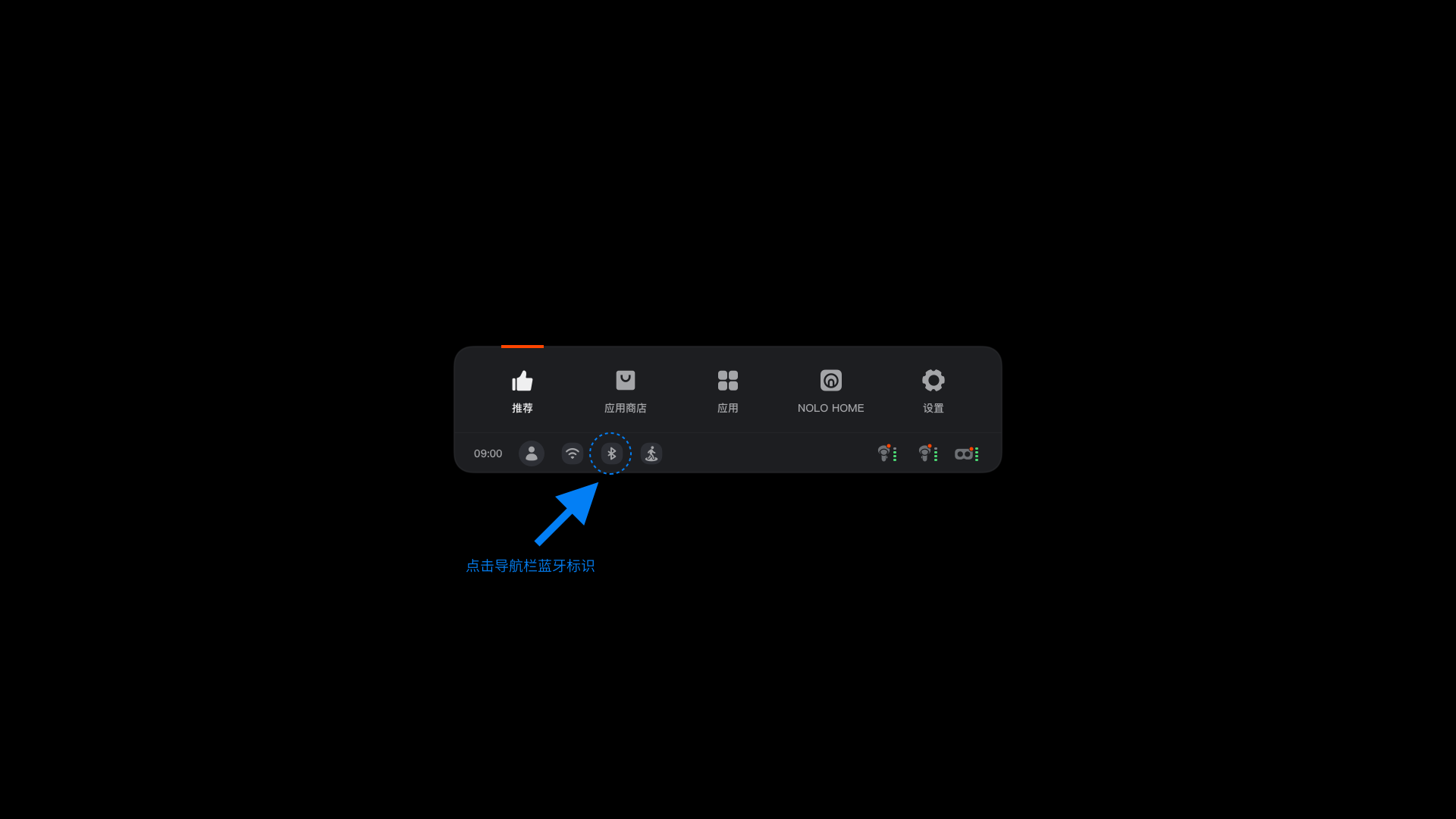
1.2 方式二、通过 设置 - 快速操作 - 蓝牙 打开;
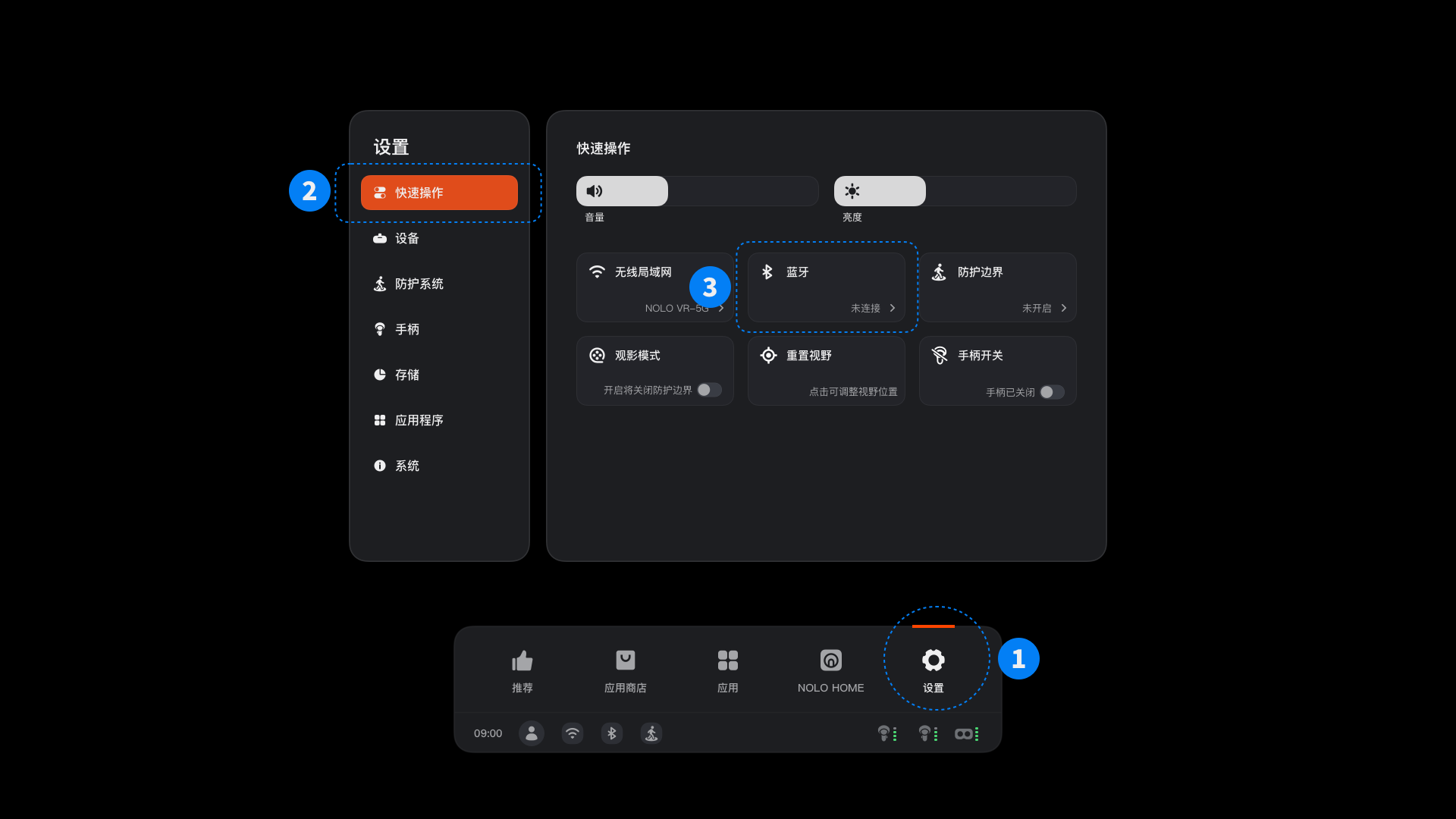
1.3 方式三、通过 设置 - 设备 - 蓝牙 打开;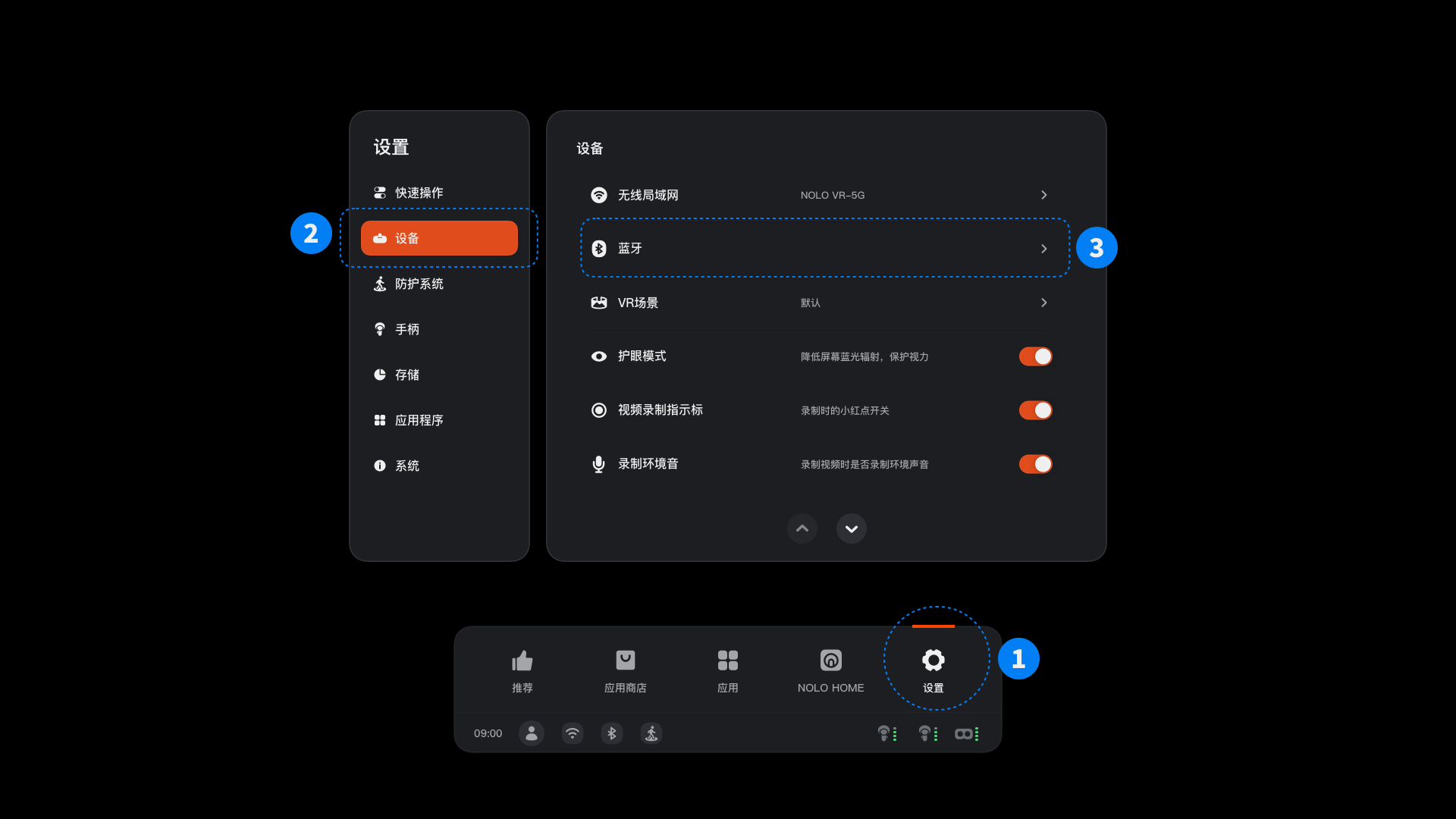
2.在页面中选择需要连接的蓝牙设备;
2.1 开启蓝牙功能;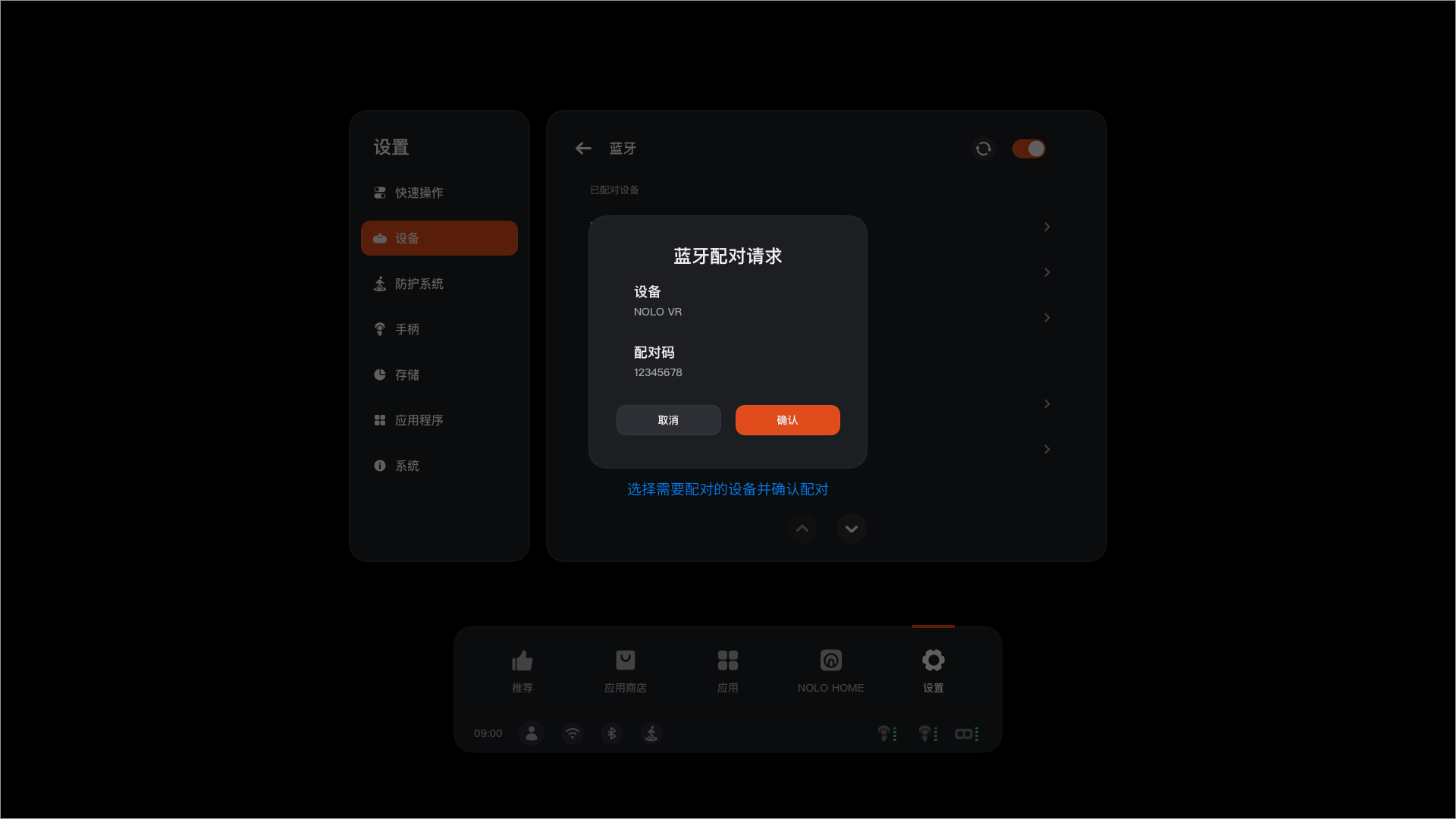
2.2 在“已配对设备”与“其他设备”中找到需要连接的蓝牙设备;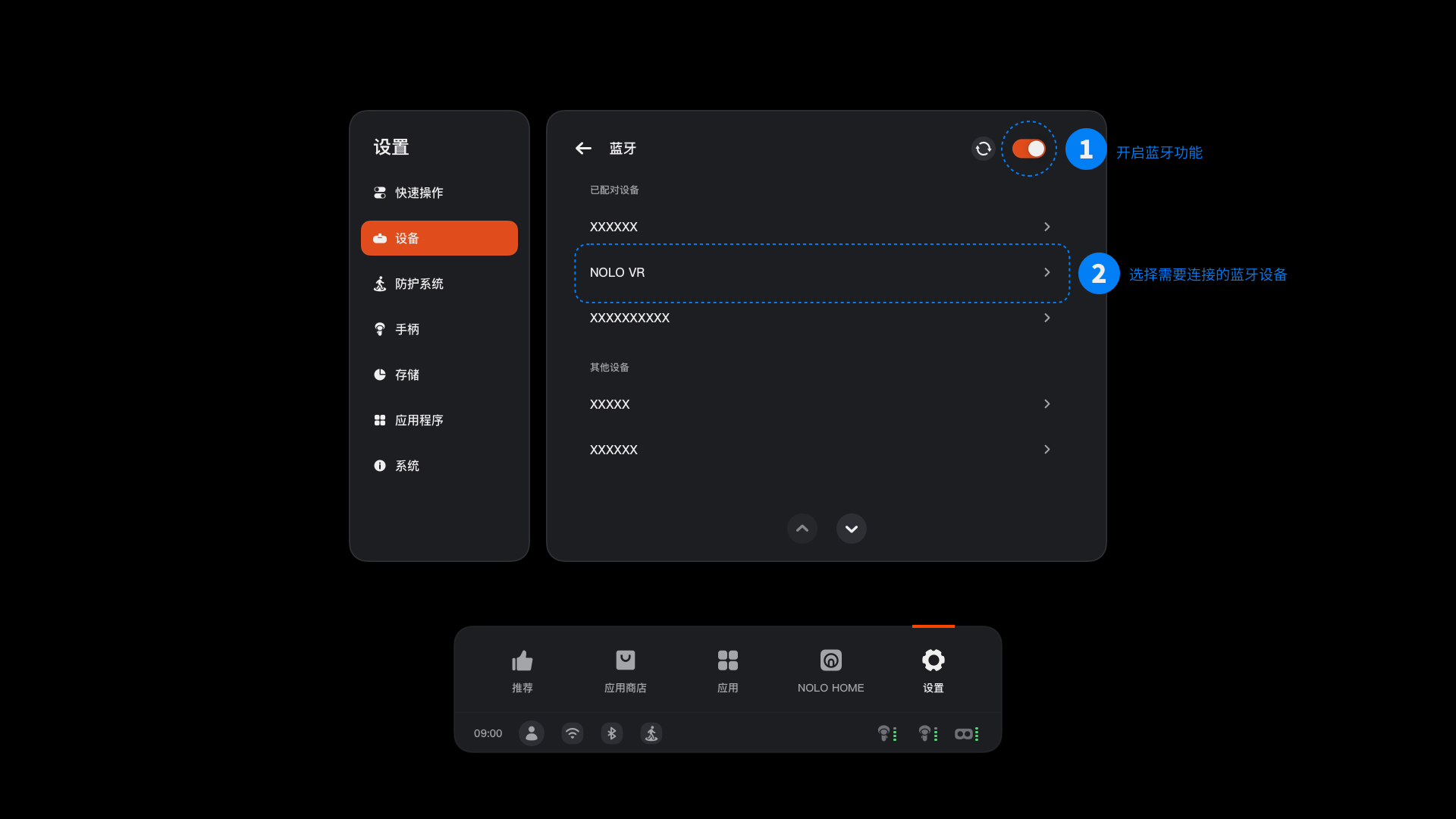
3.选择需要配对的设备并确认配对;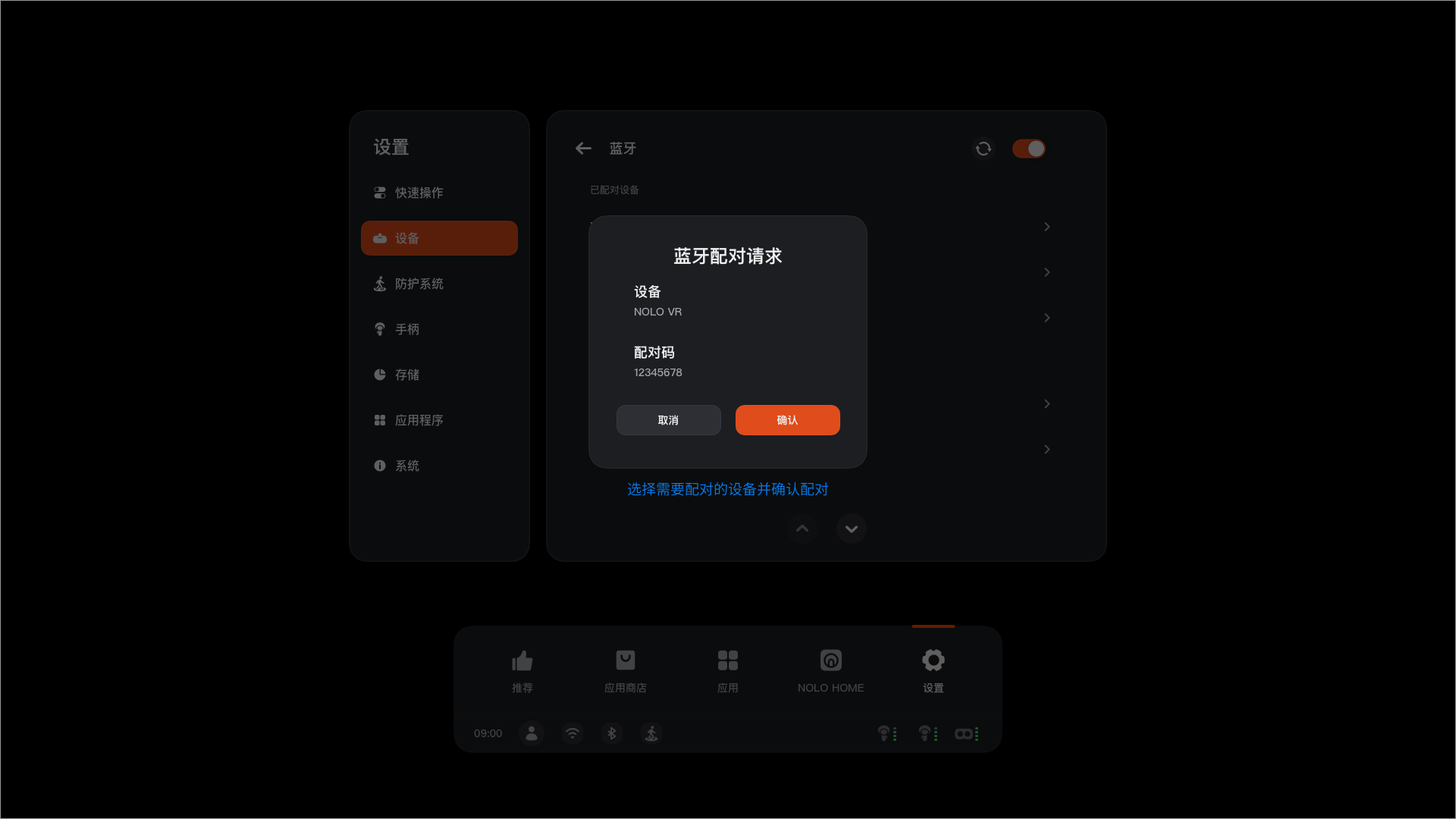
4.已连接的蓝牙设备将展示在“已配对设备”列表中;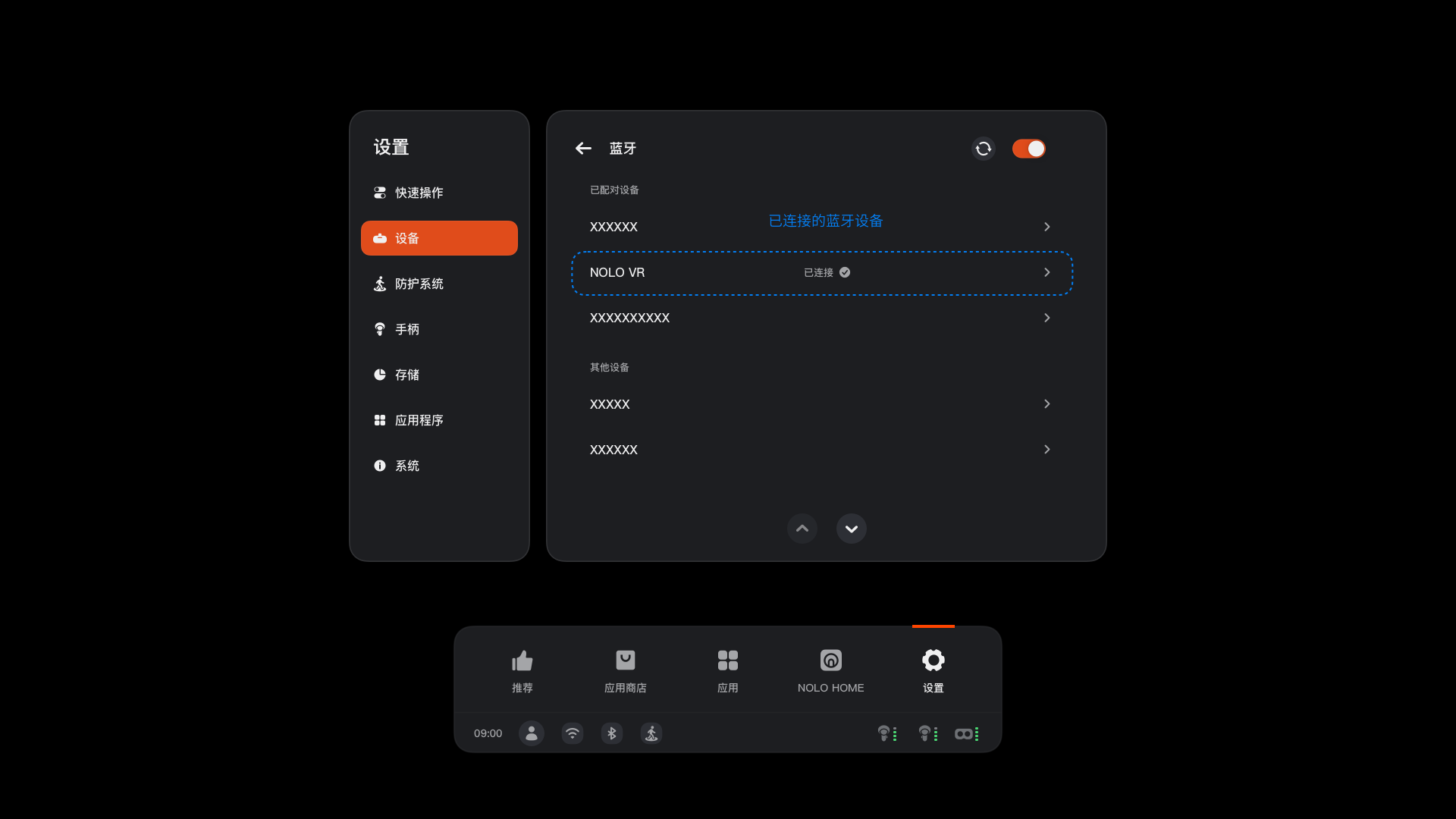
观影模式
1.打开观影模式
1.1 通过 设置 - 快速操作- 观影模式 找到观影模式选项;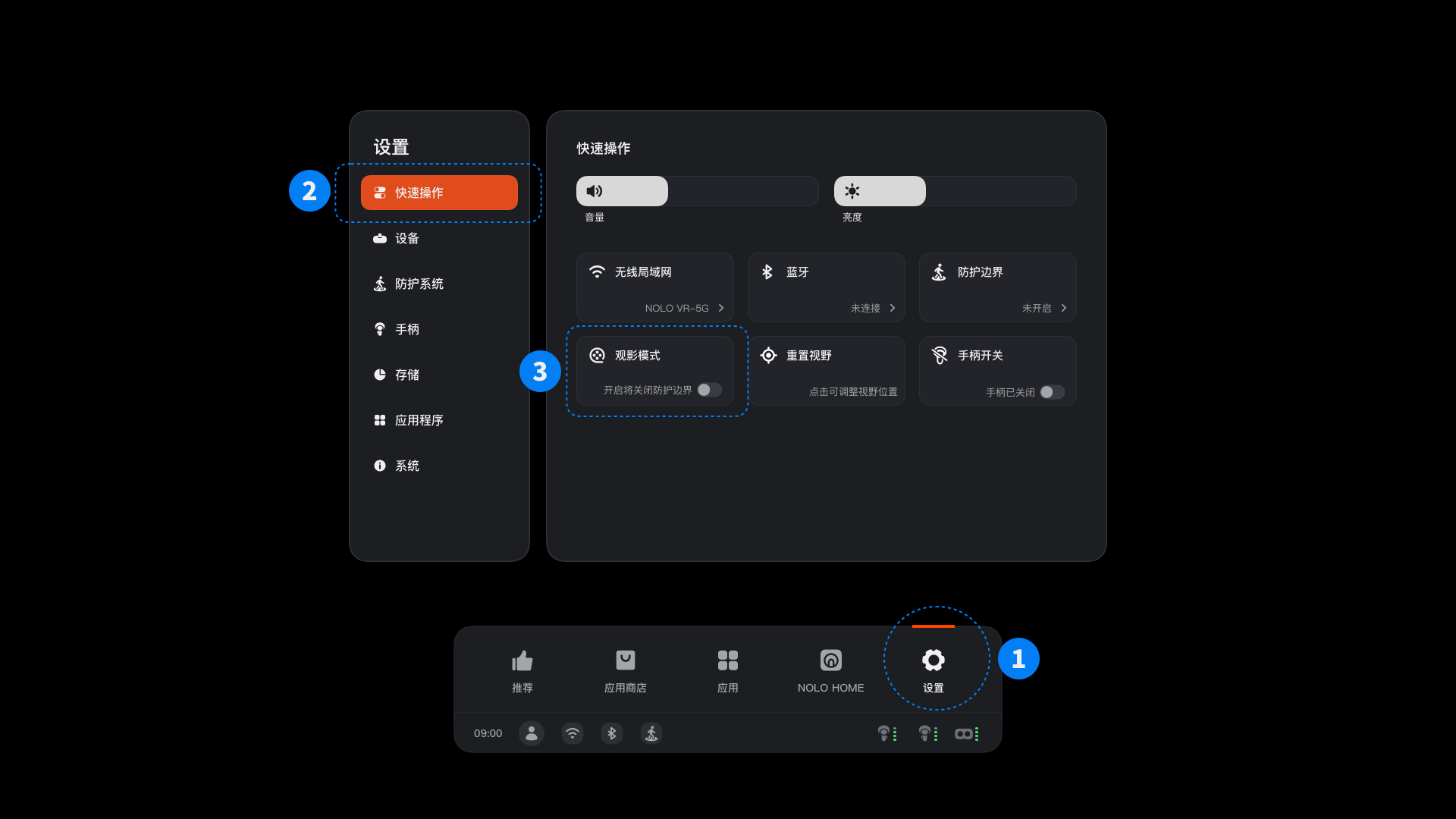
1.2 单击图标并确认打开观影模式;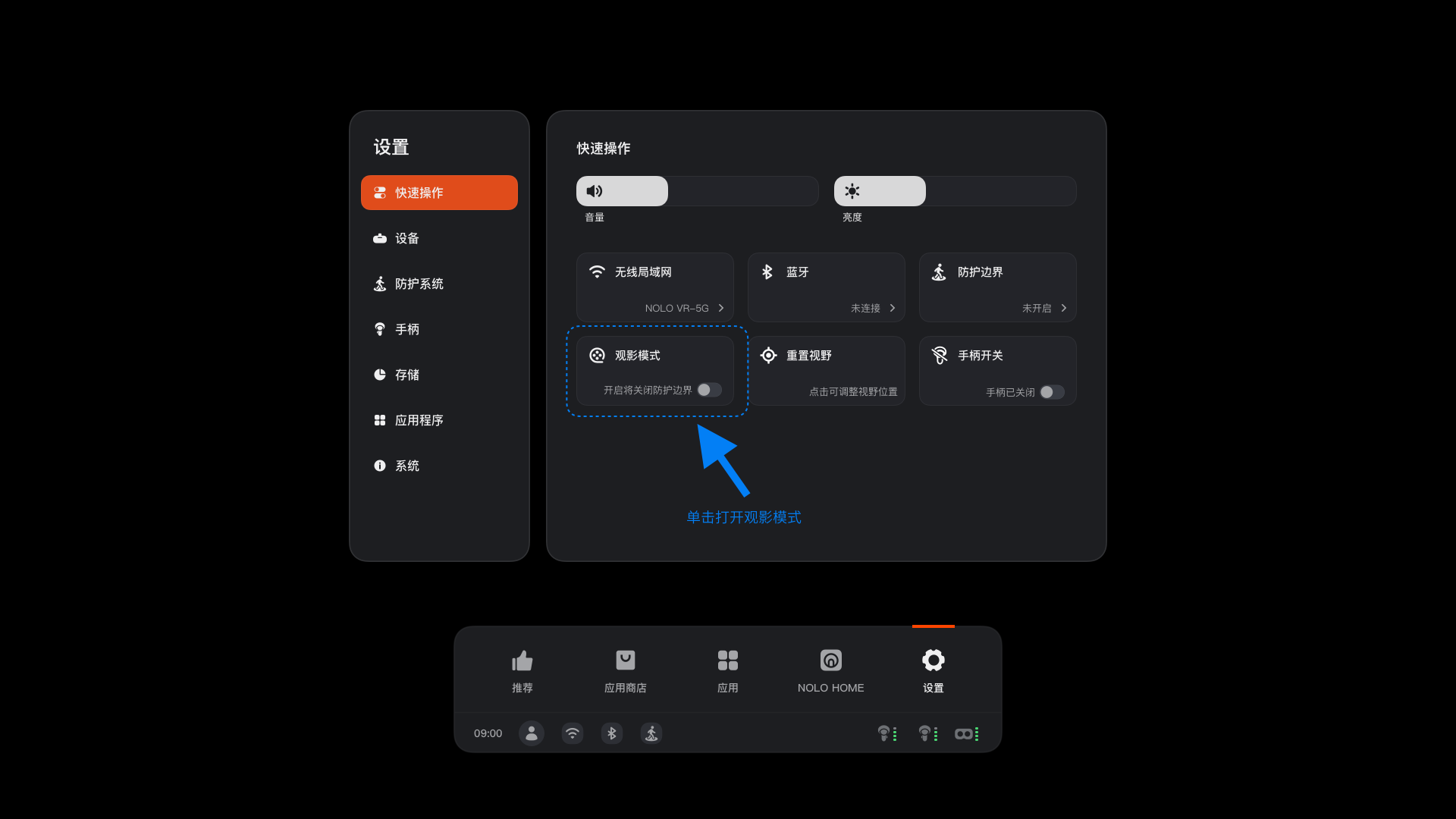
2.关闭观影模式
2.1 通过 设置 - 快捷设置 - 观影模式 找到观影模式选项;
2.2 单击图标关闭观影模式;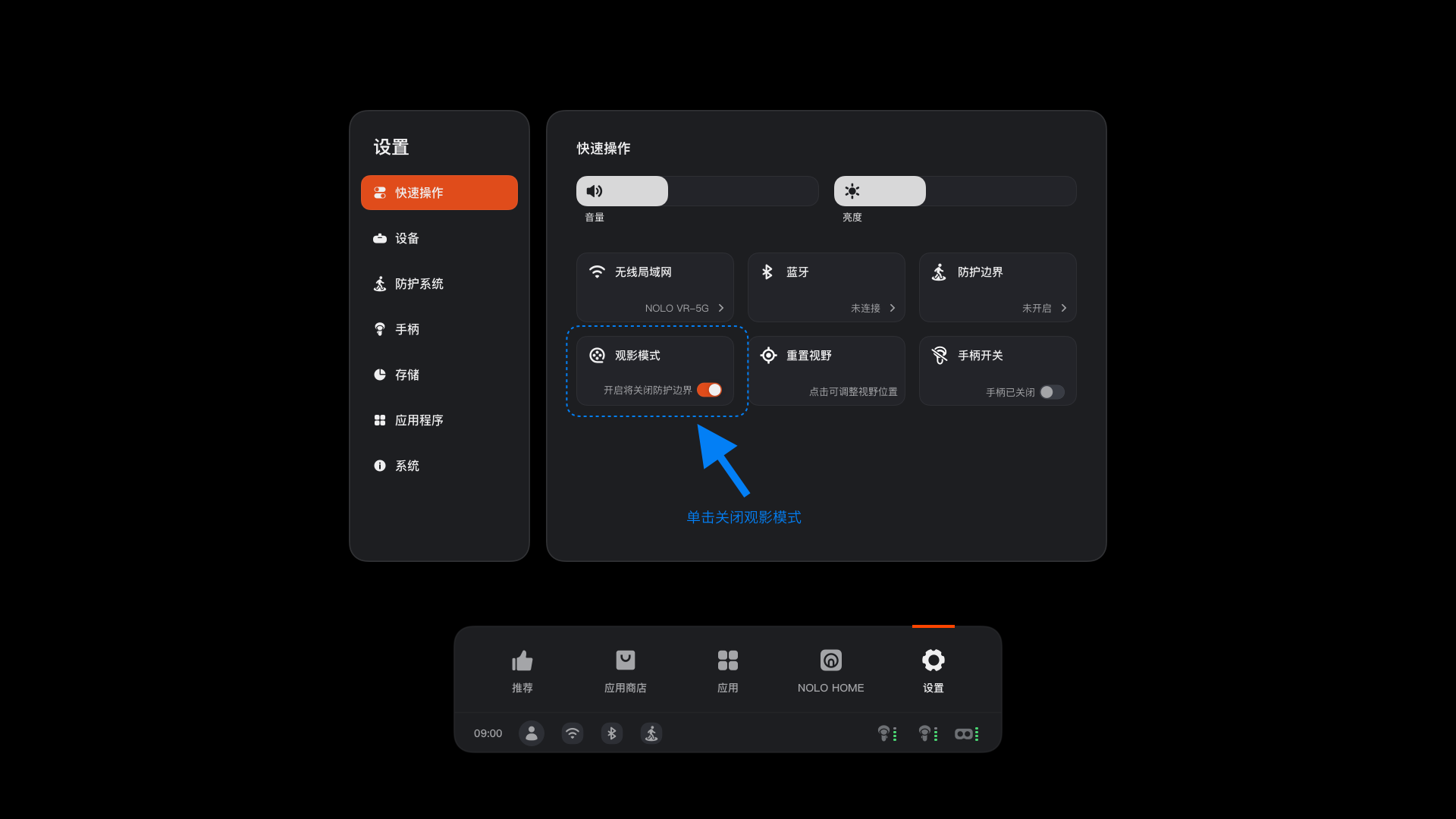
2.3 观影模式关闭后需要重新设置“防护中心”;
重新绑定手柄
1.检查并确认手柄连接设置状态;
1.1 通过 设置 - 快捷设置 - 手柄开关 检查系统是否开启手柄连接;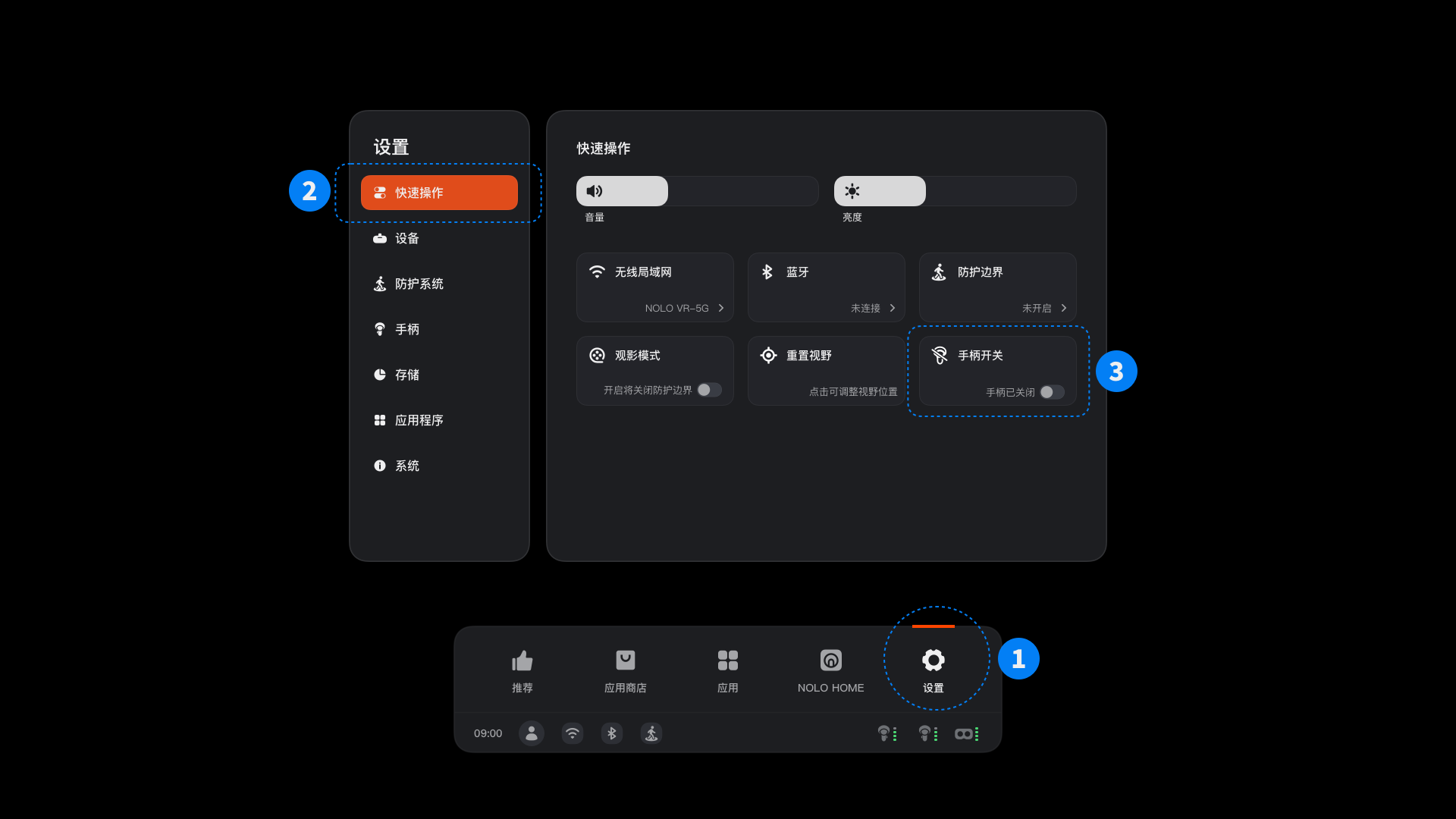
1.2 若未开启手柄开关,请点击图标开启手柄连接;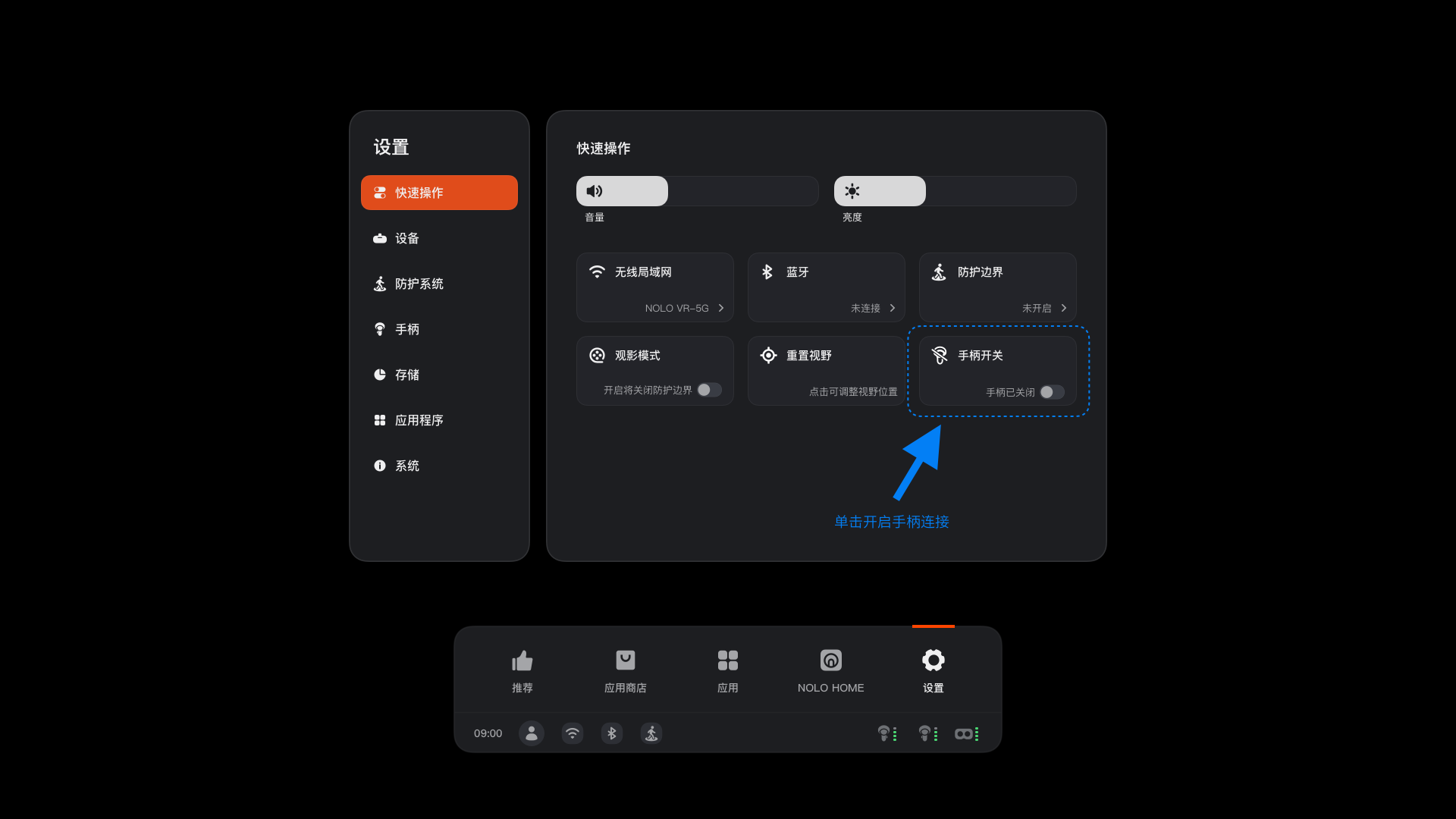
2.打开手柄连接设置页面;
2.1 通过 设置 - 手柄 打开手柄设置页面;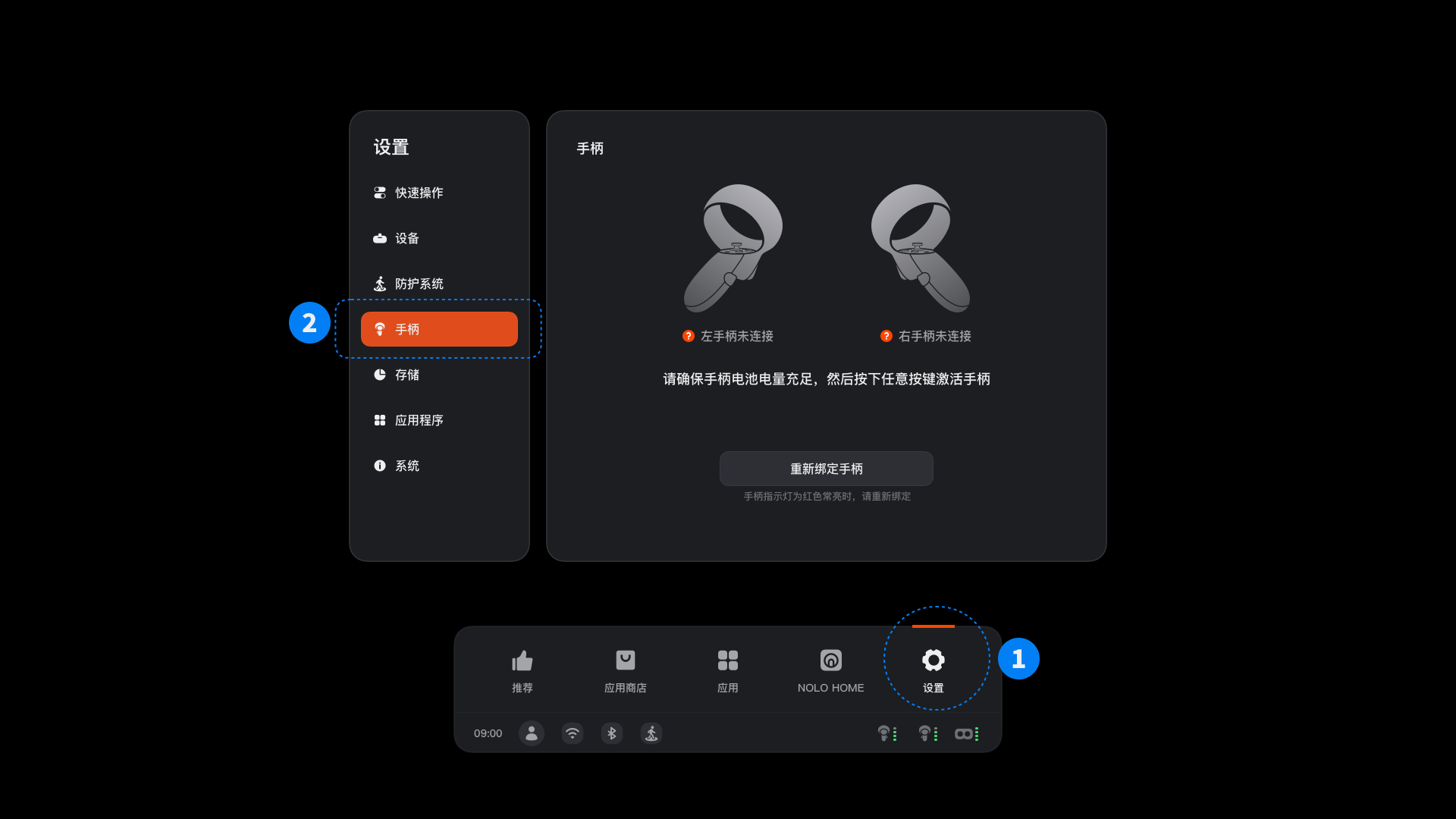
3.重新配对手柄;
3.1 点击“重新绑定手柄”按钮;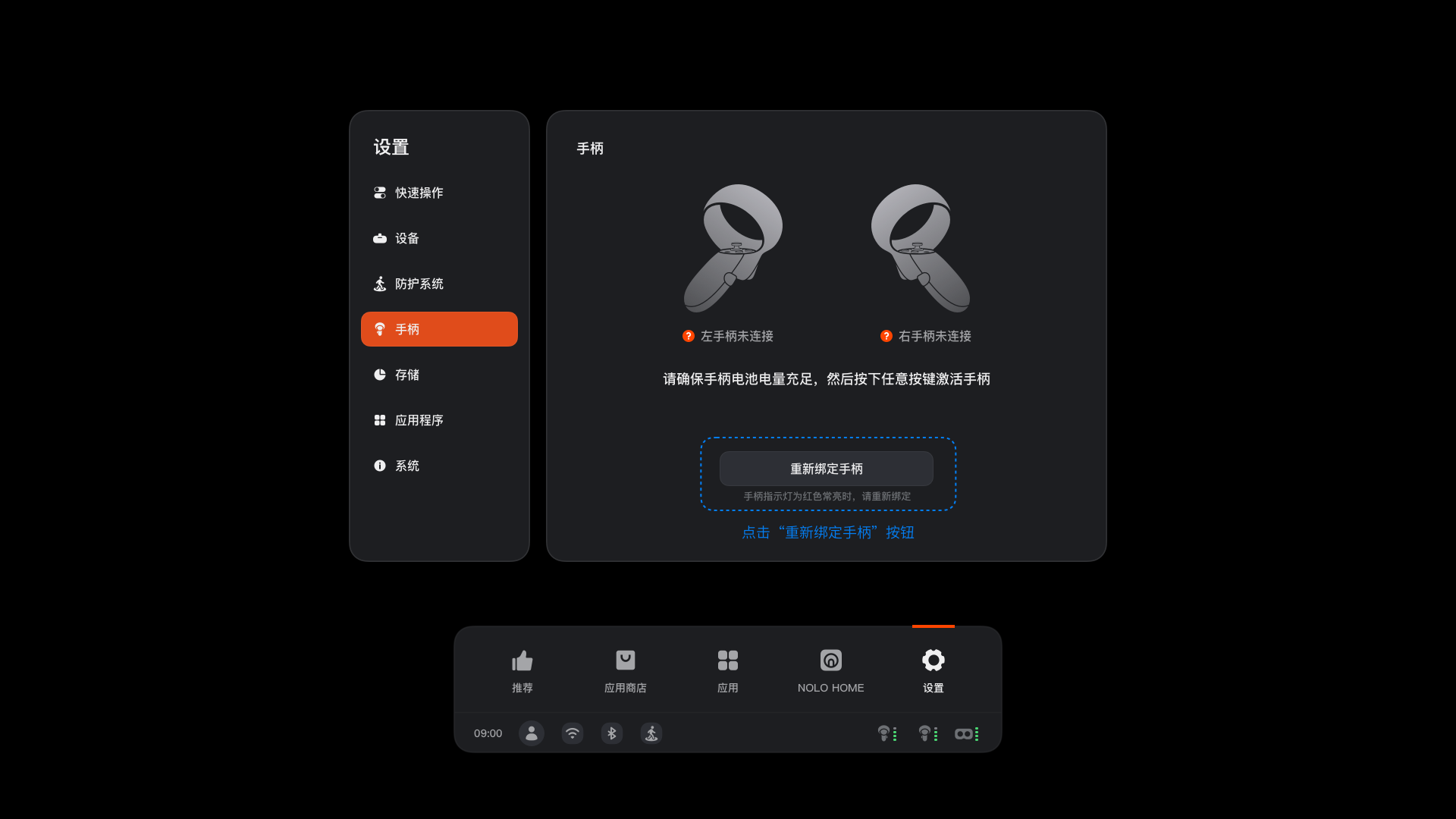
3.2 长按左手柄的 “Y键 + 菜单键”7秒,直到左手柄震动并在画面中看到手柄图标;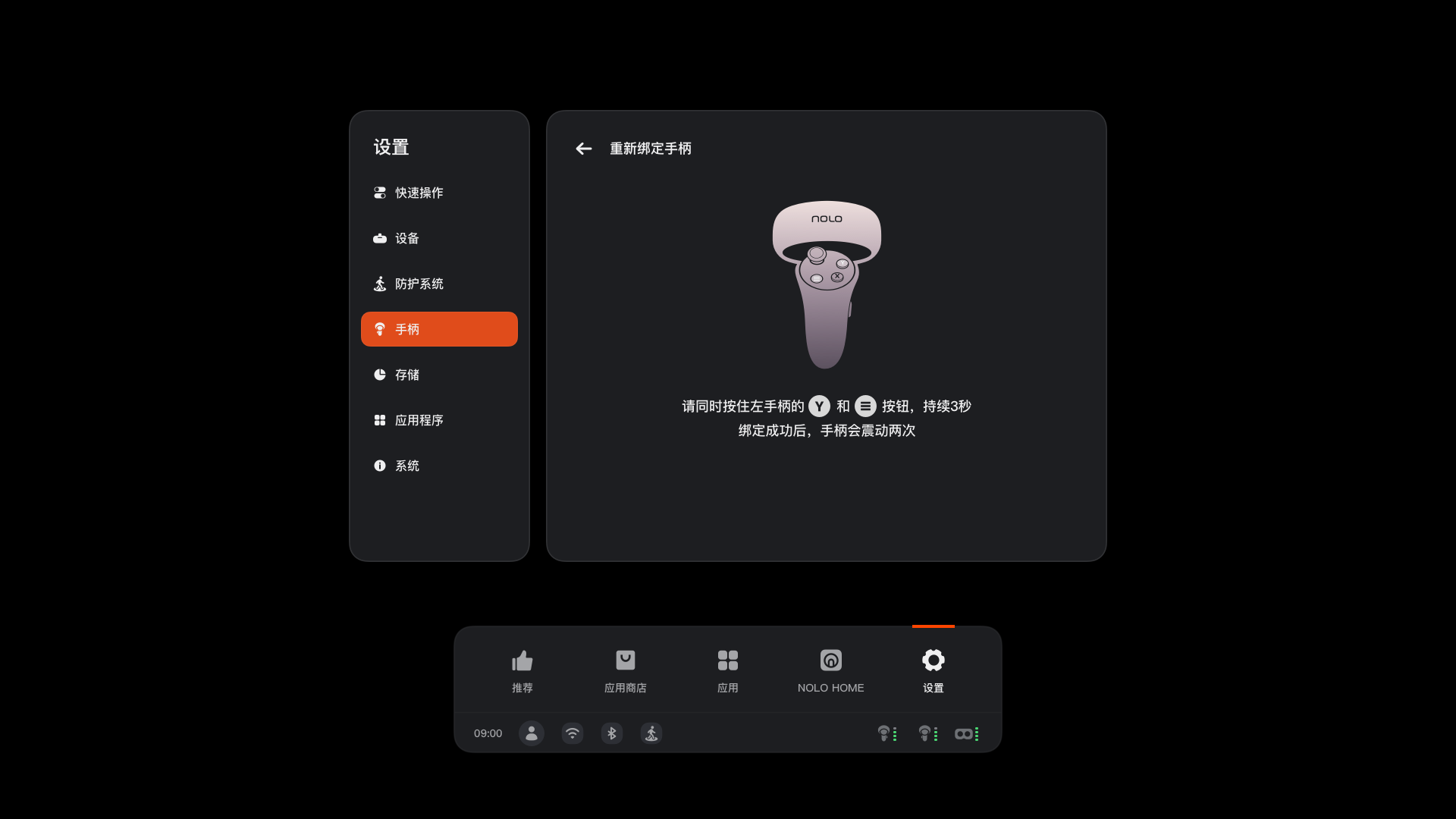
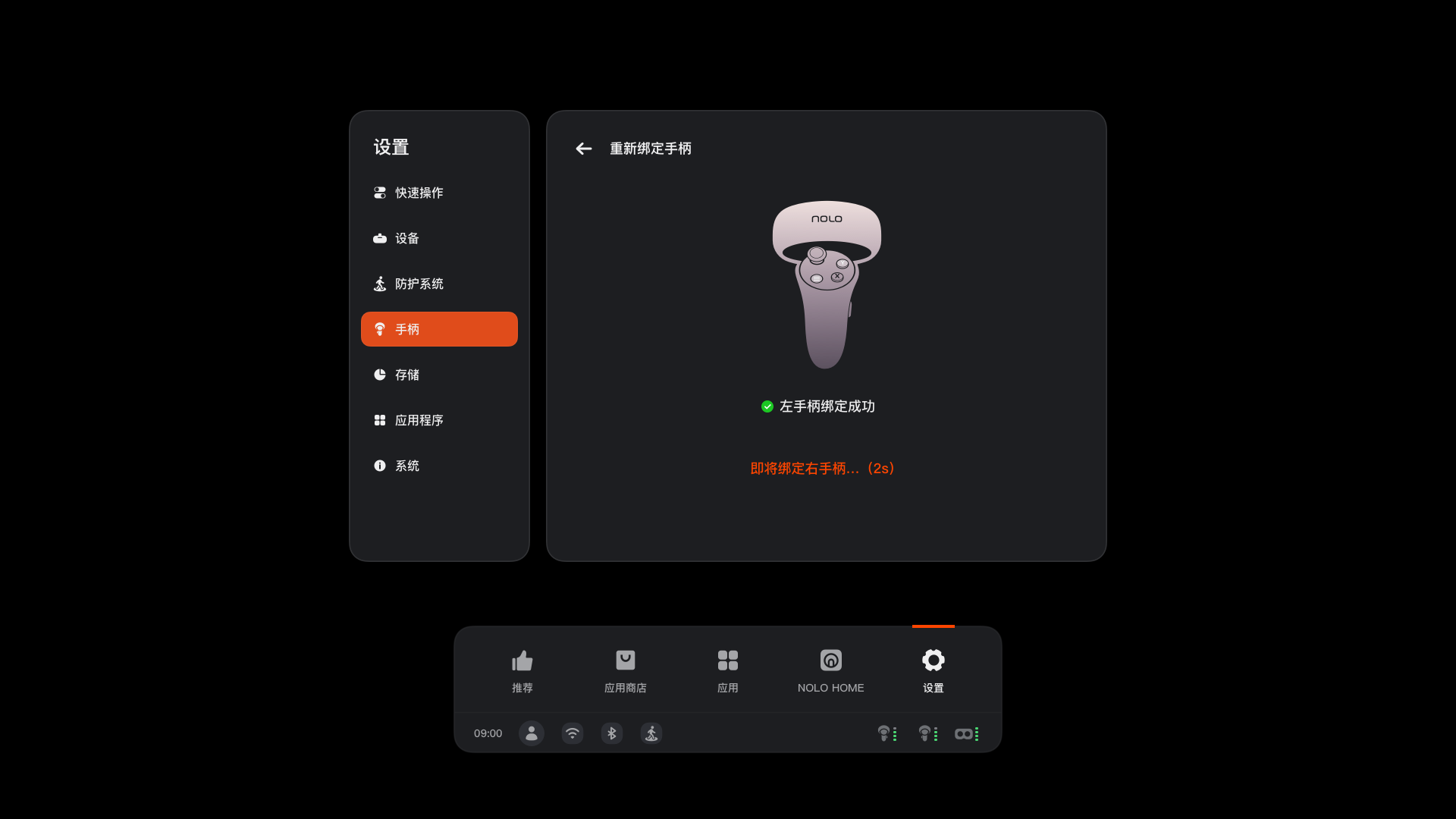
3.3 长按右手柄的 “home(O)键 + B键”7秒,直到右手柄震动并在画面中看到手柄图标,确认完成连接;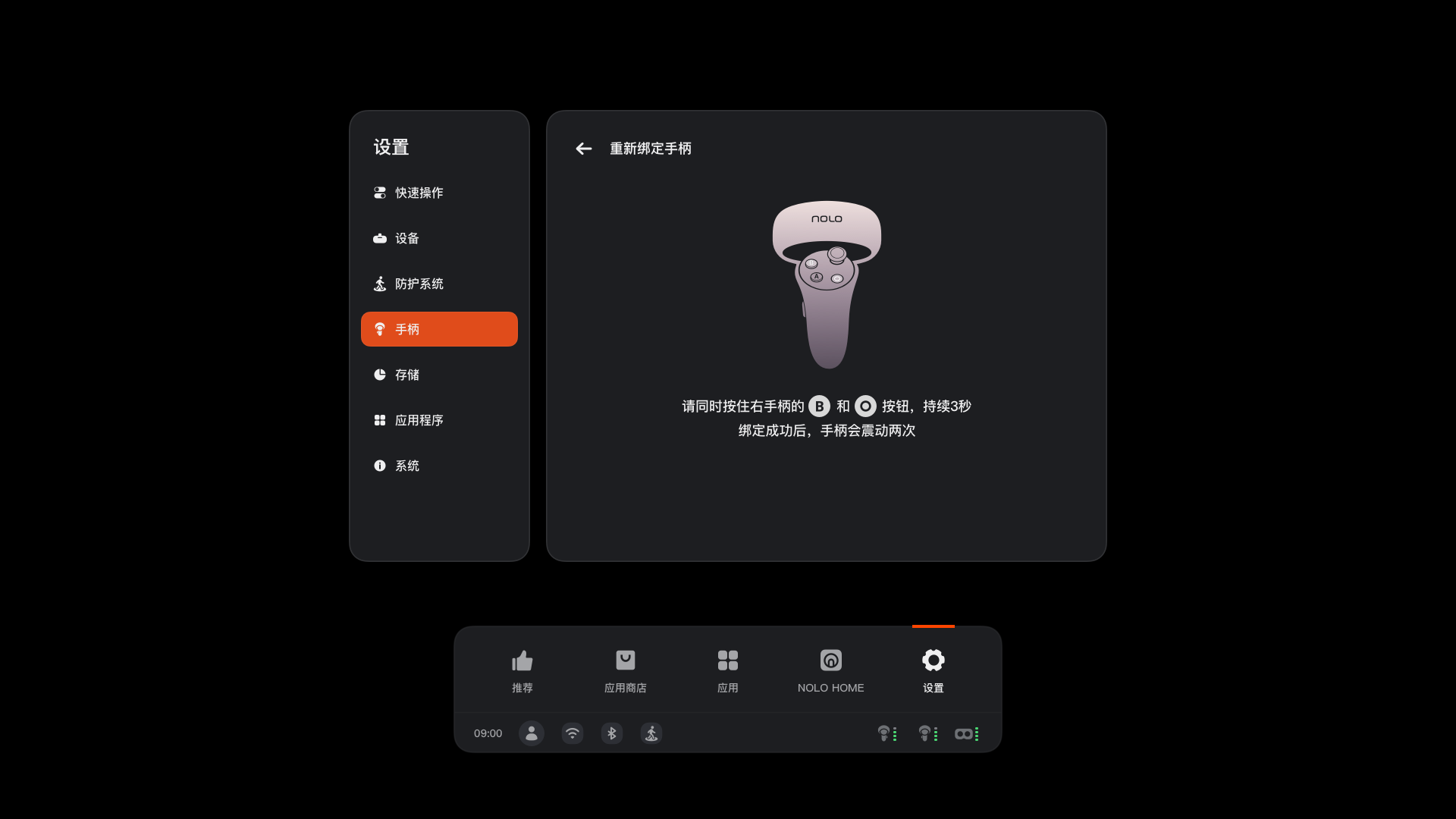
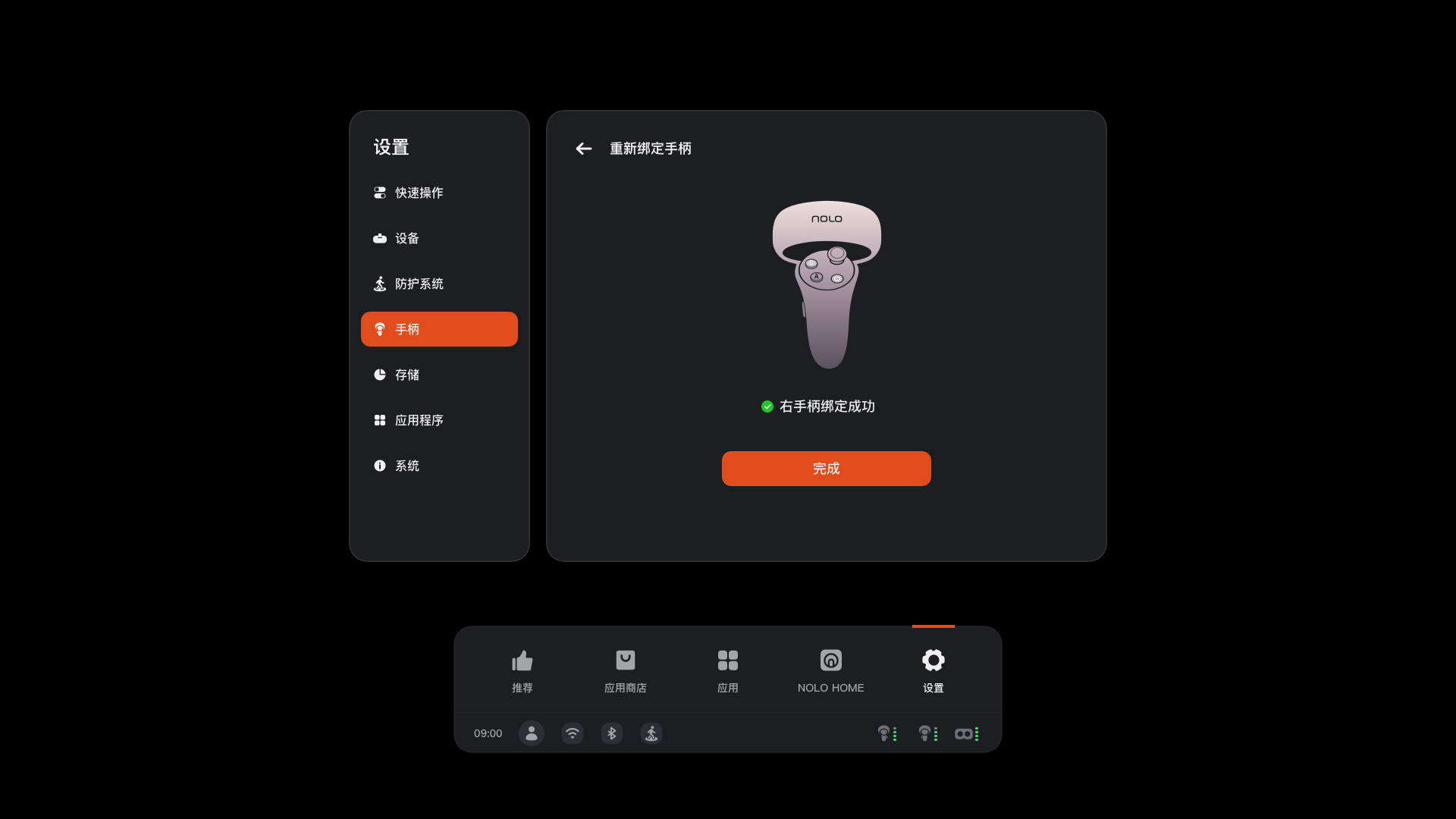
4.检查连接状态;
4.1 连接完成后,手柄设置页面会看到左右手柄的连接状态;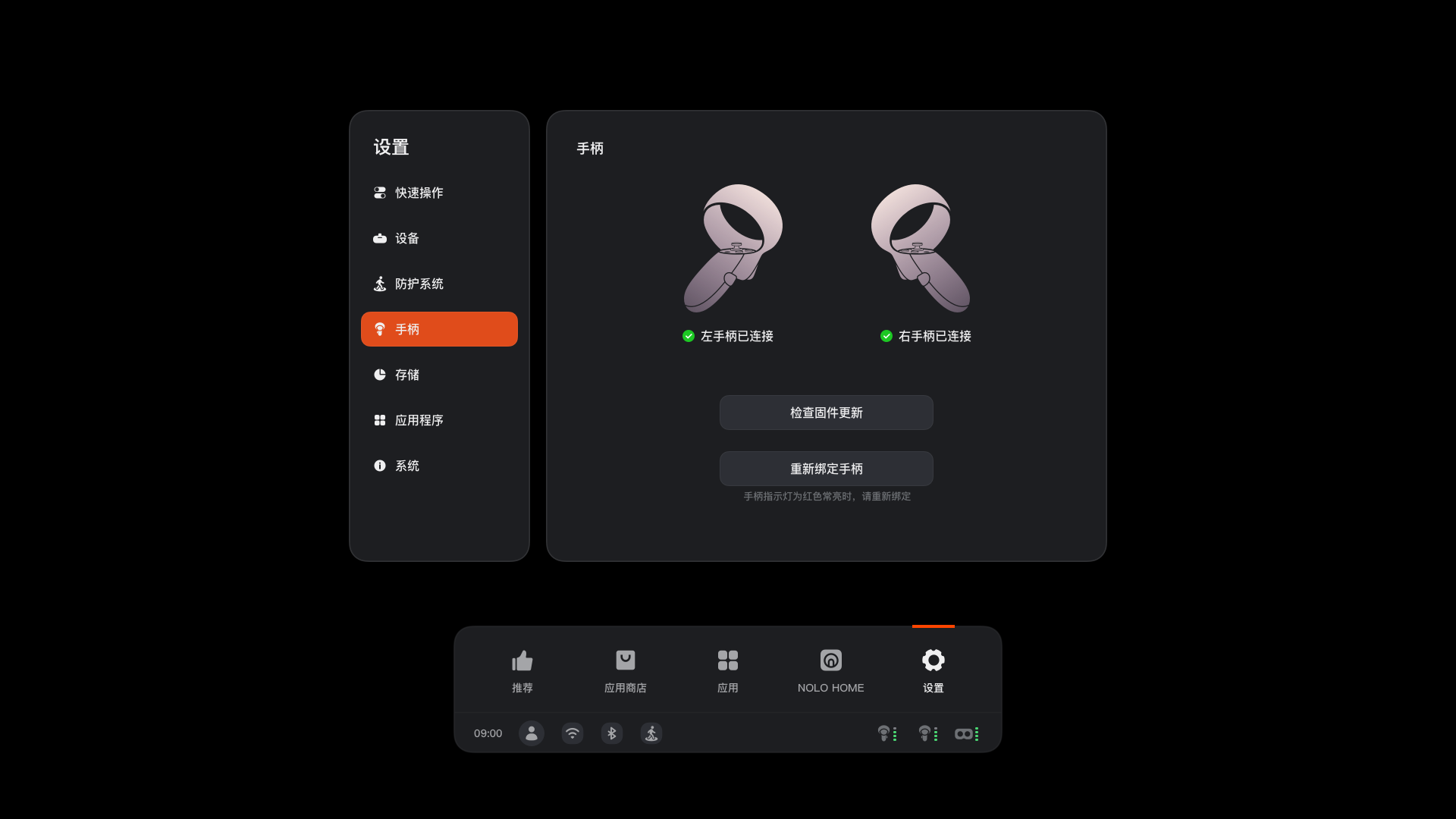
手柄固件升级
1.检查双手柄是否均处于连接状态;
1.1 通过 设置 - 手柄 打开页面检查,需要保证左右手柄都处于连接状态;
1.2 若单个手柄无法连接,请通过“重新绑定手柄”对手柄进行配对;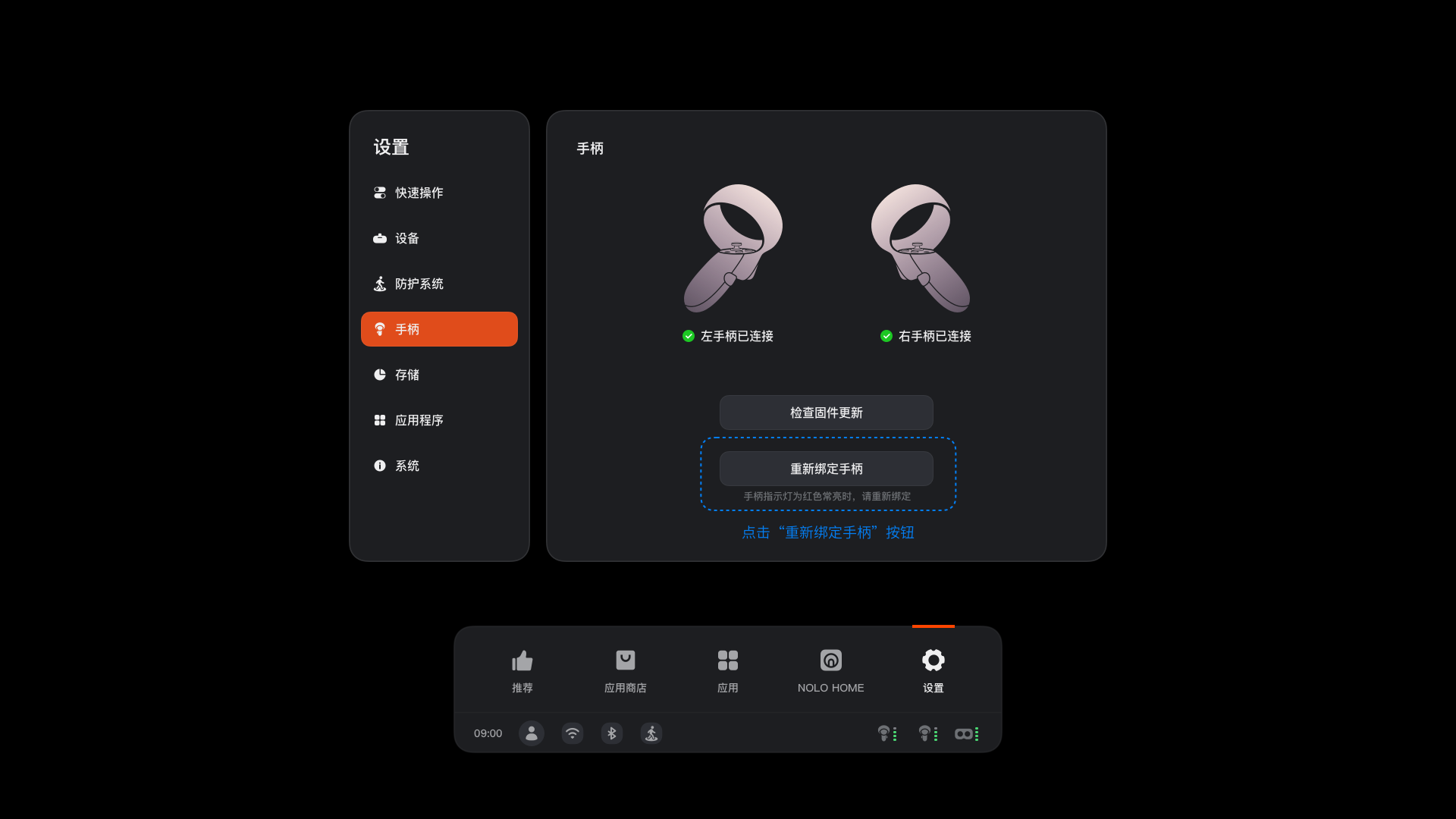
2.点击“检查固件更新”以联网查看是否有新版固件;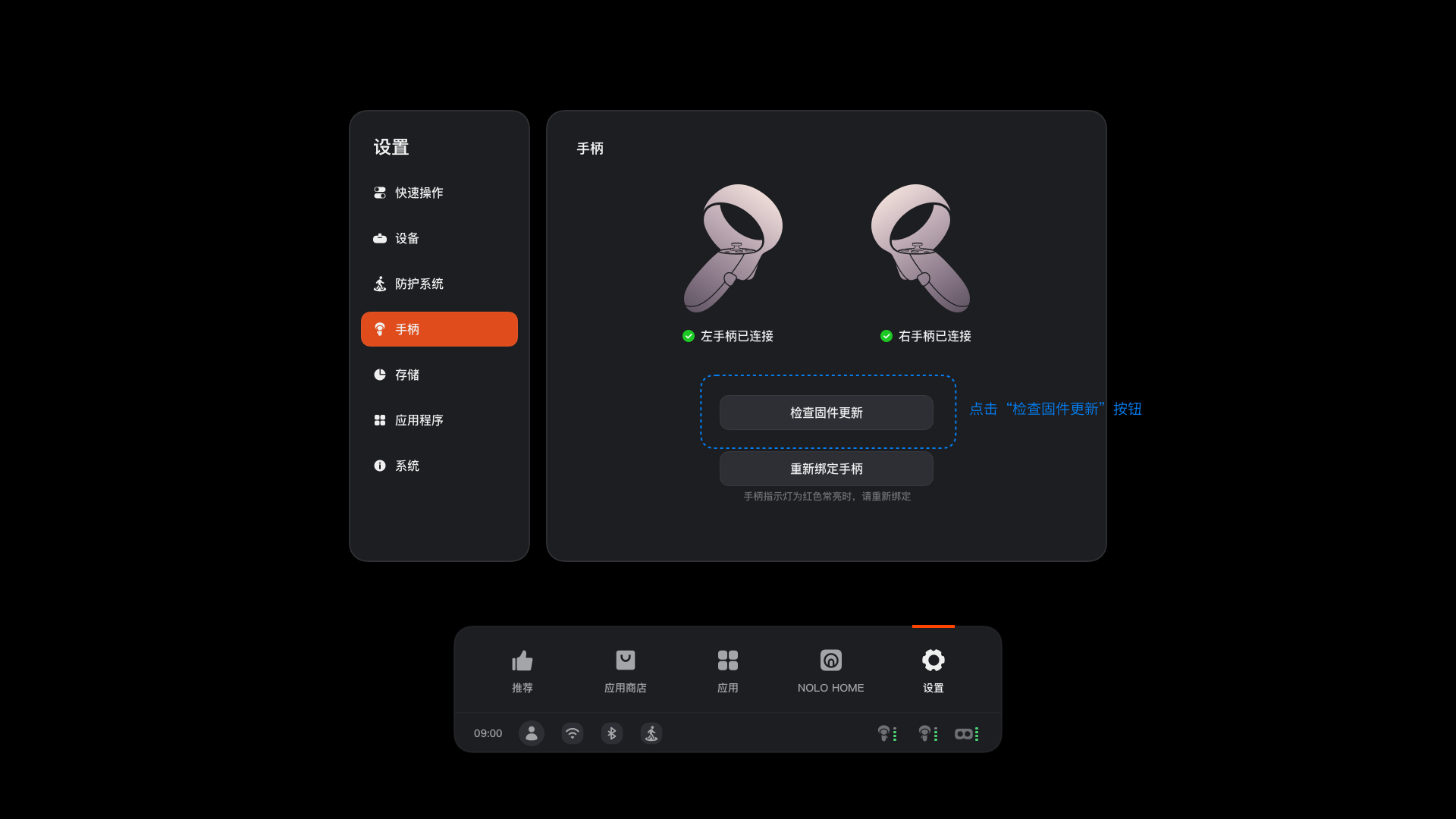
3.点击“立即更新”,开始更新(期间手柄暂时无法使用,更新完成后恢复正常);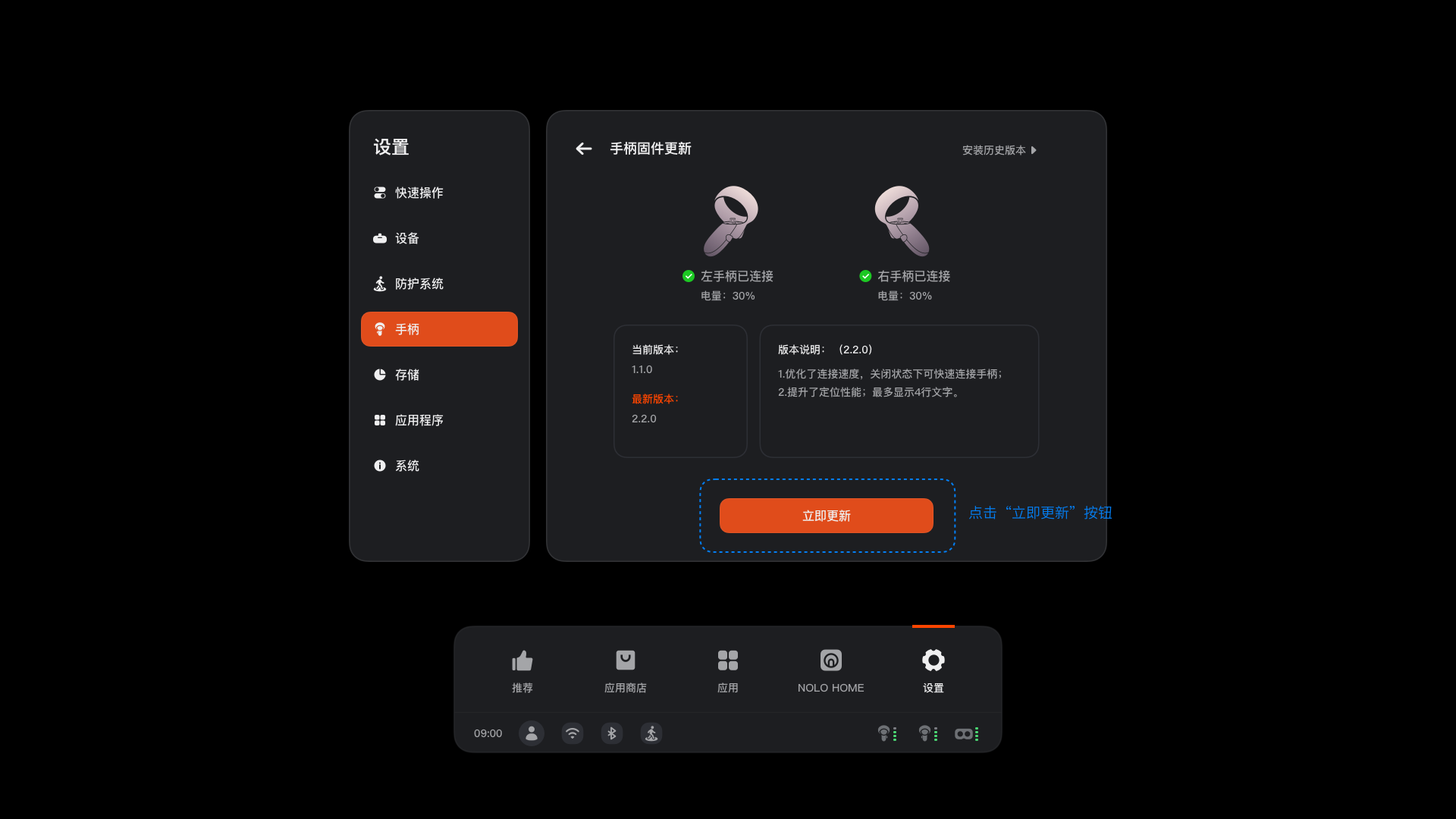
1.检查系统是否存在更新;
1.1 通过 设置 - 系统 - 在线更新 进入系统更新页面;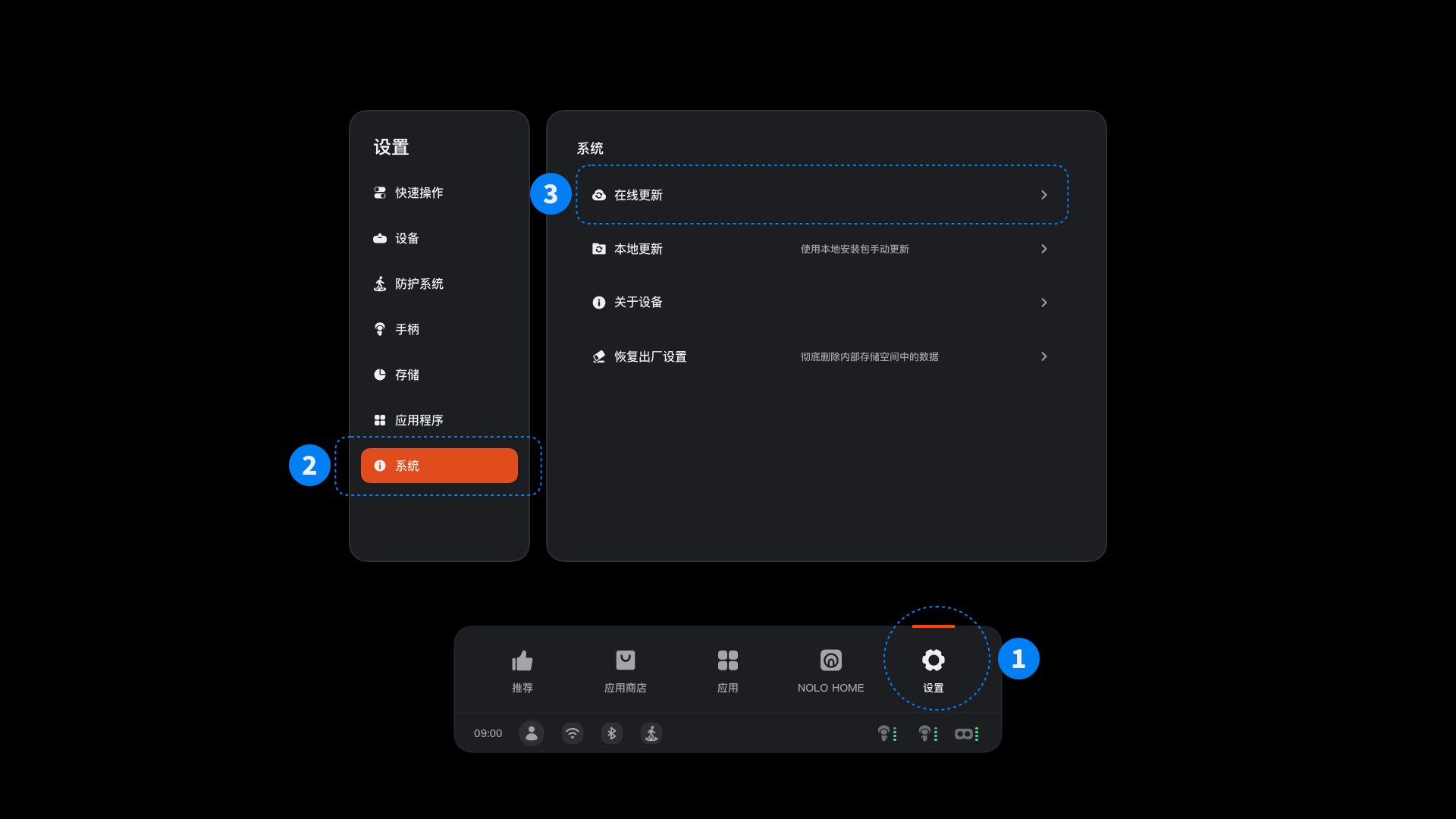
1.2 点击“检查更新”检查当前系统是否为最新版本;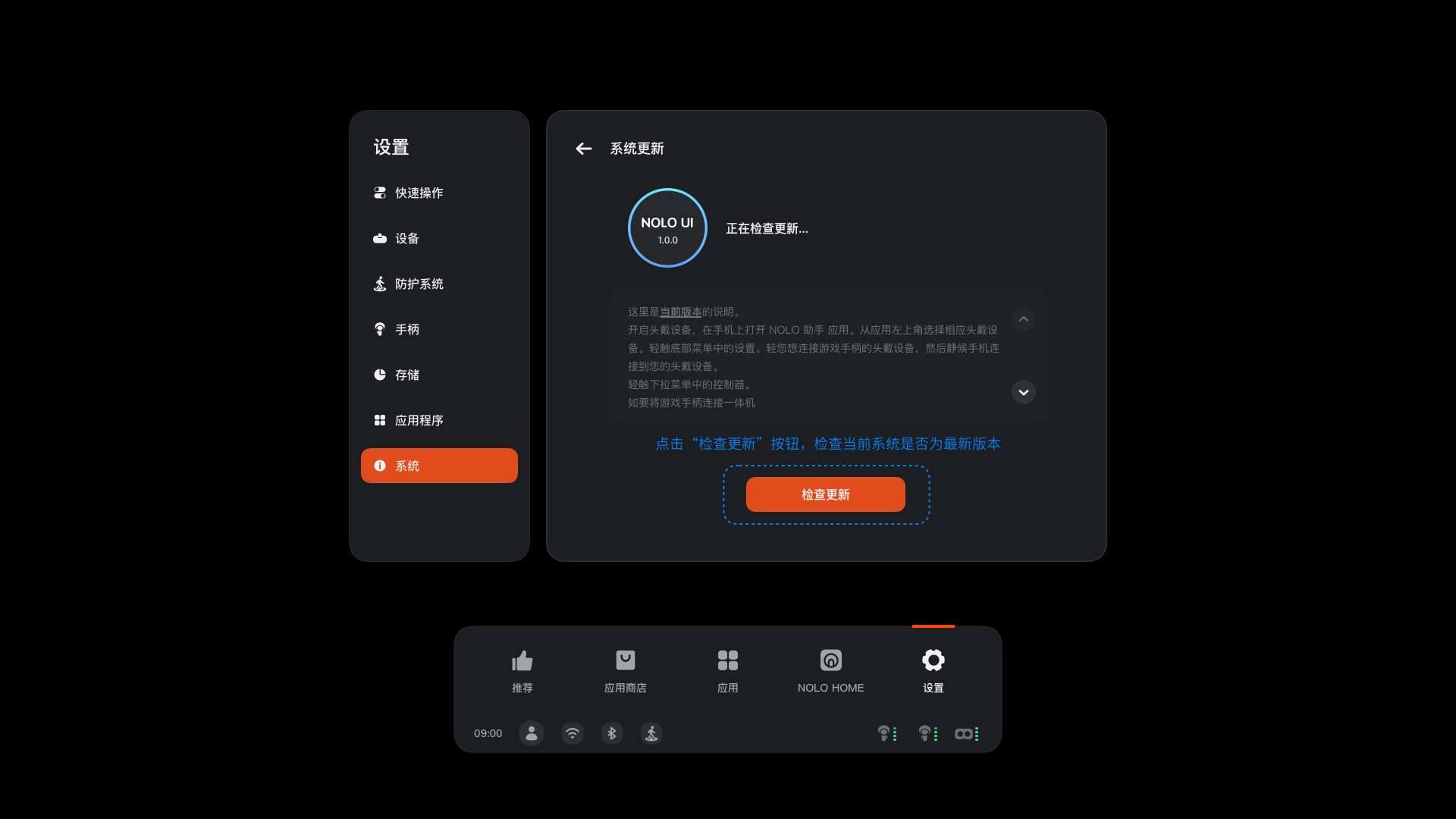
2.开始更新系统;
2.1 若存在新版系统更新,则点击“立即更新”开始下载/安装更新;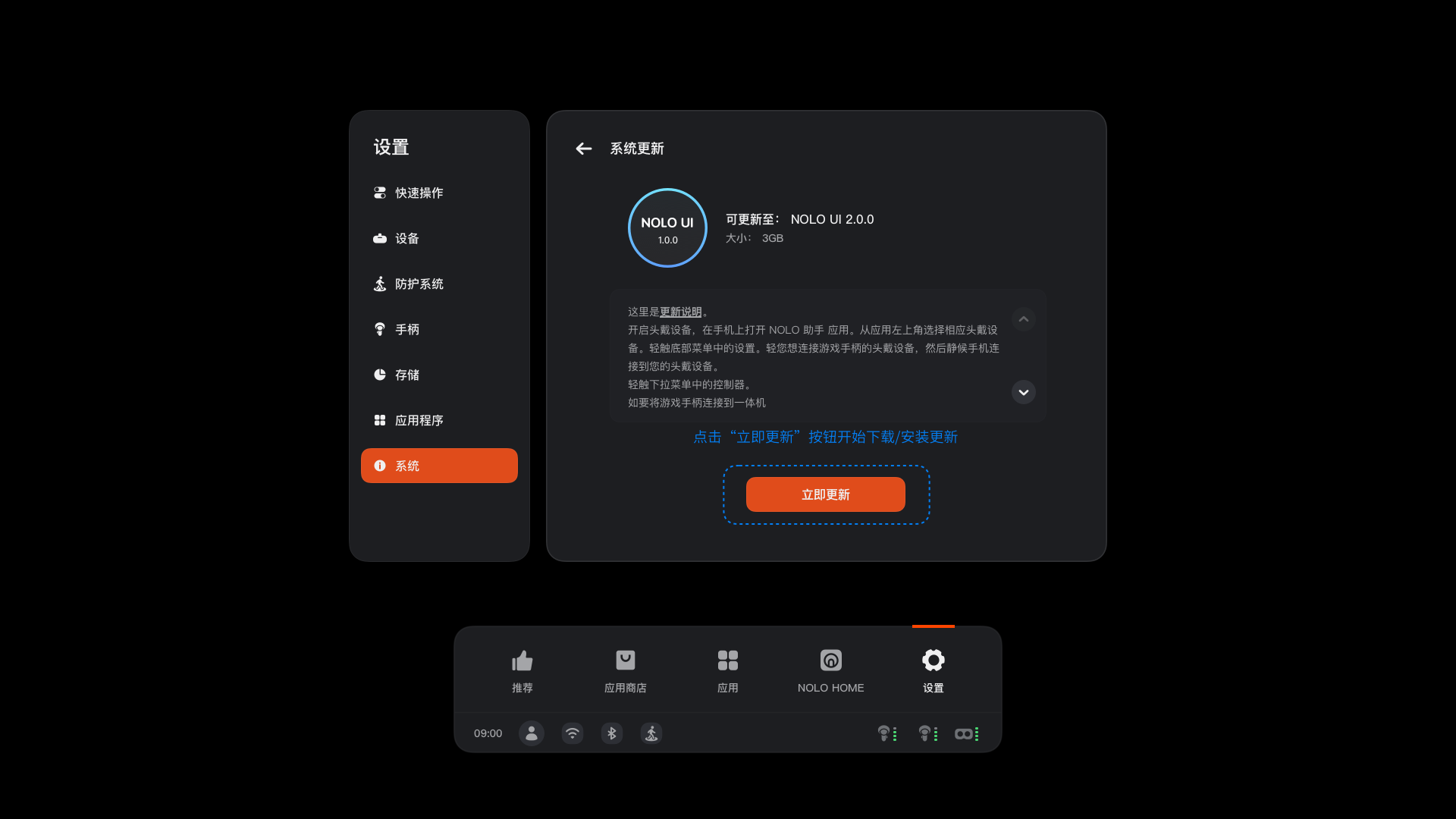
2.2 更新后需要重启一体机从而使更新生效;
1. 电脑开启投屏功能:
以Win10系统为例,打开“开始-设置-系统-投屏到此电脑”,推荐将前两个选项分别设置为“所有位置都可用”和“仅第一次”;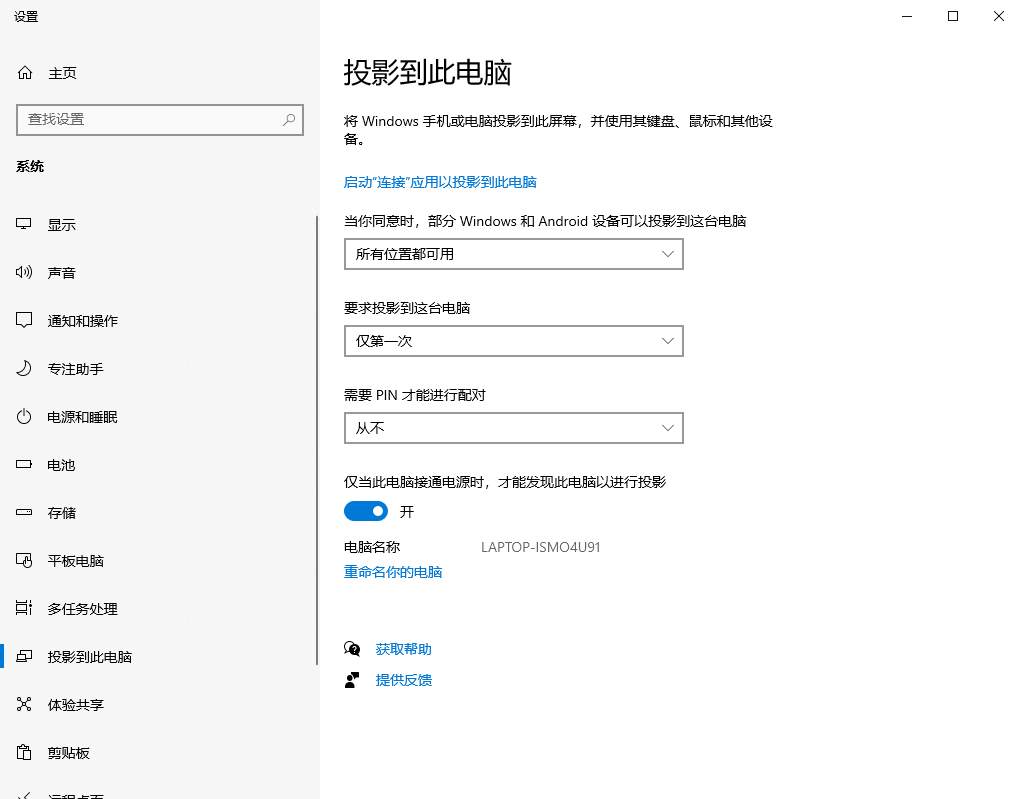
2. 启动NOLO Sonic,将电脑和NOLO Sonic连接同一5G频段网络:
3. 点击右手柄或头显的HOME键,进入快捷菜单,打开“投屏至PC/TV”: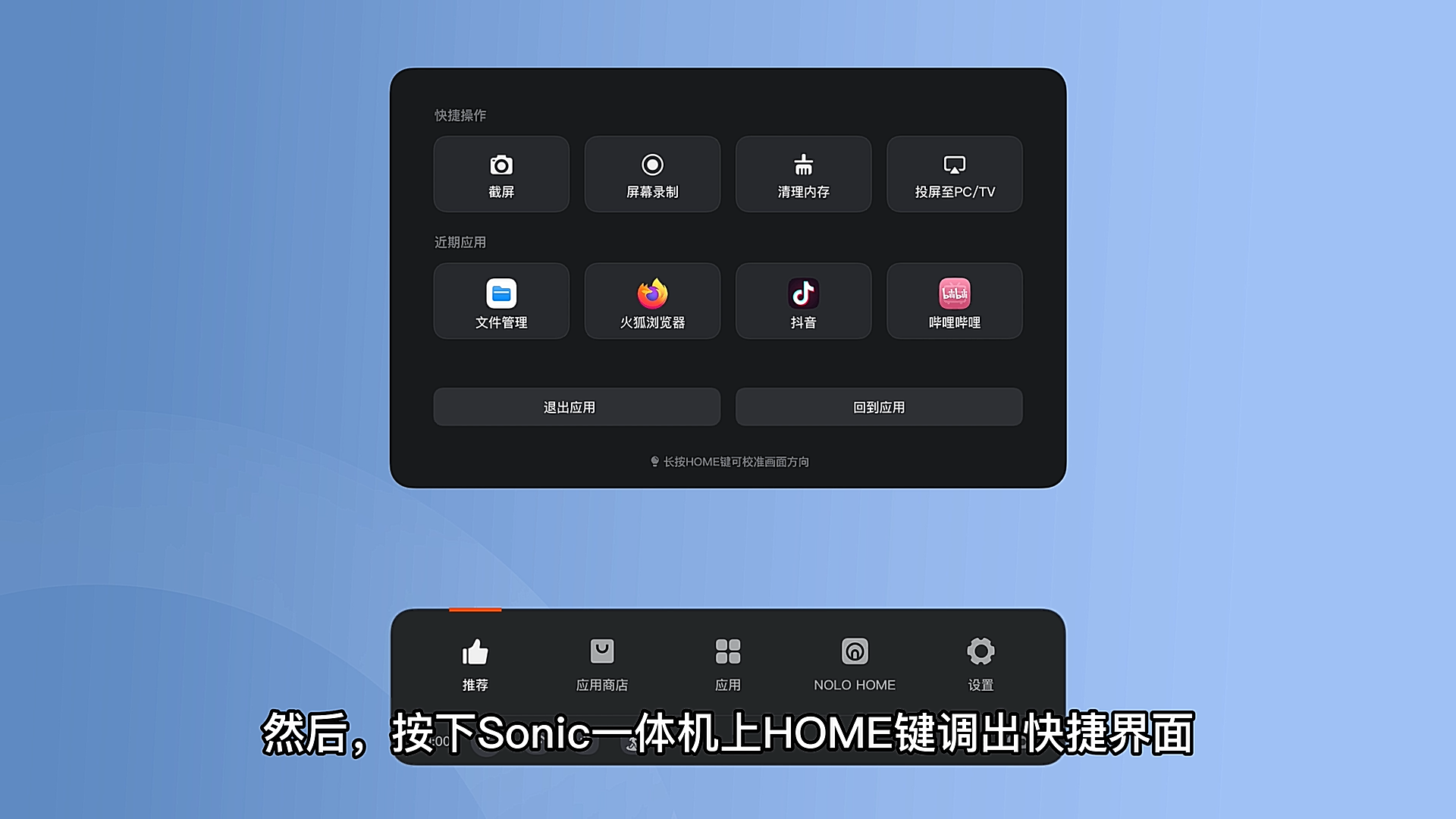
4. 打开连接开关,选择并点击你要连接的电脑名;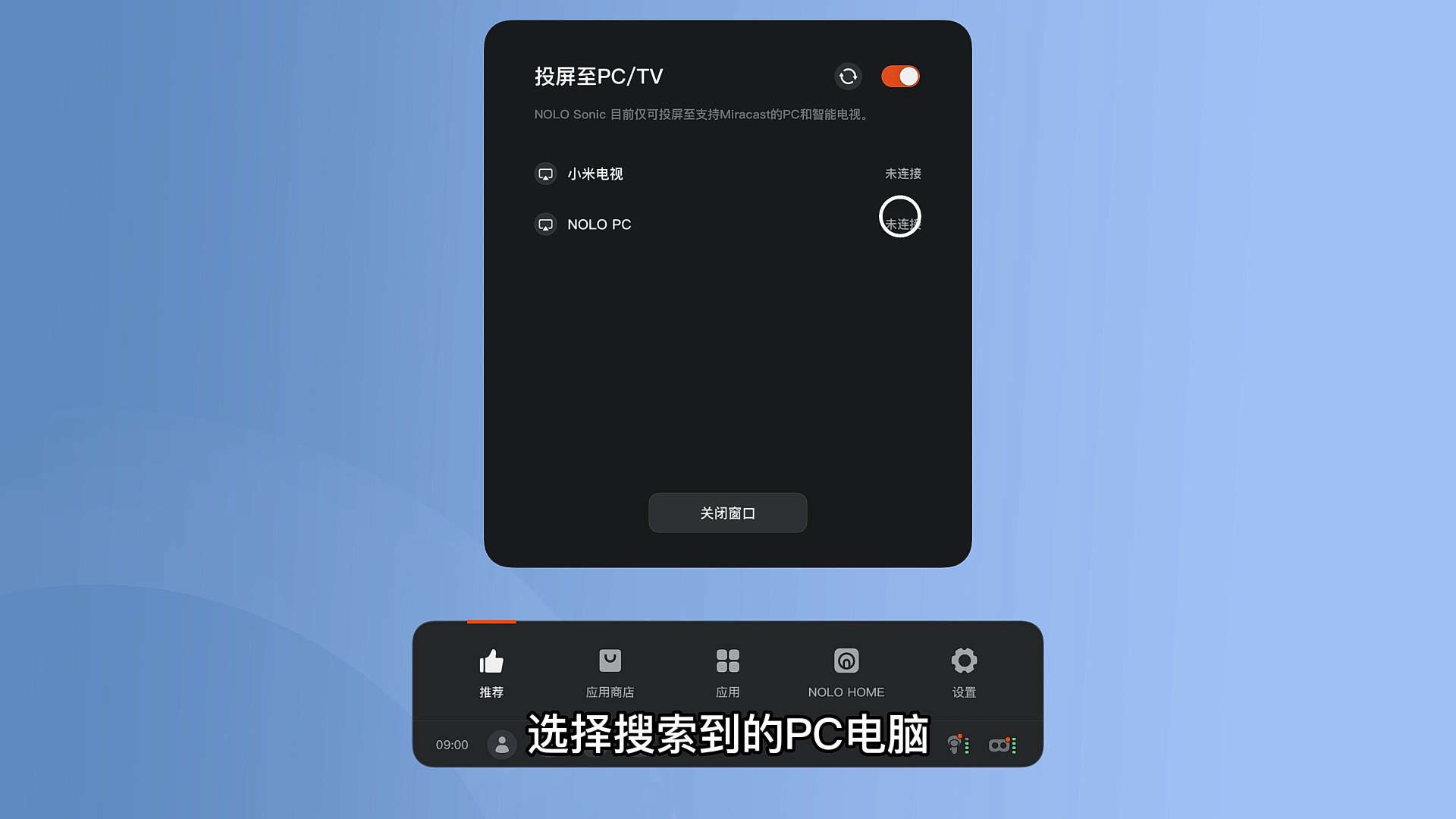
5. 等待连接成功后,即可开始投屏;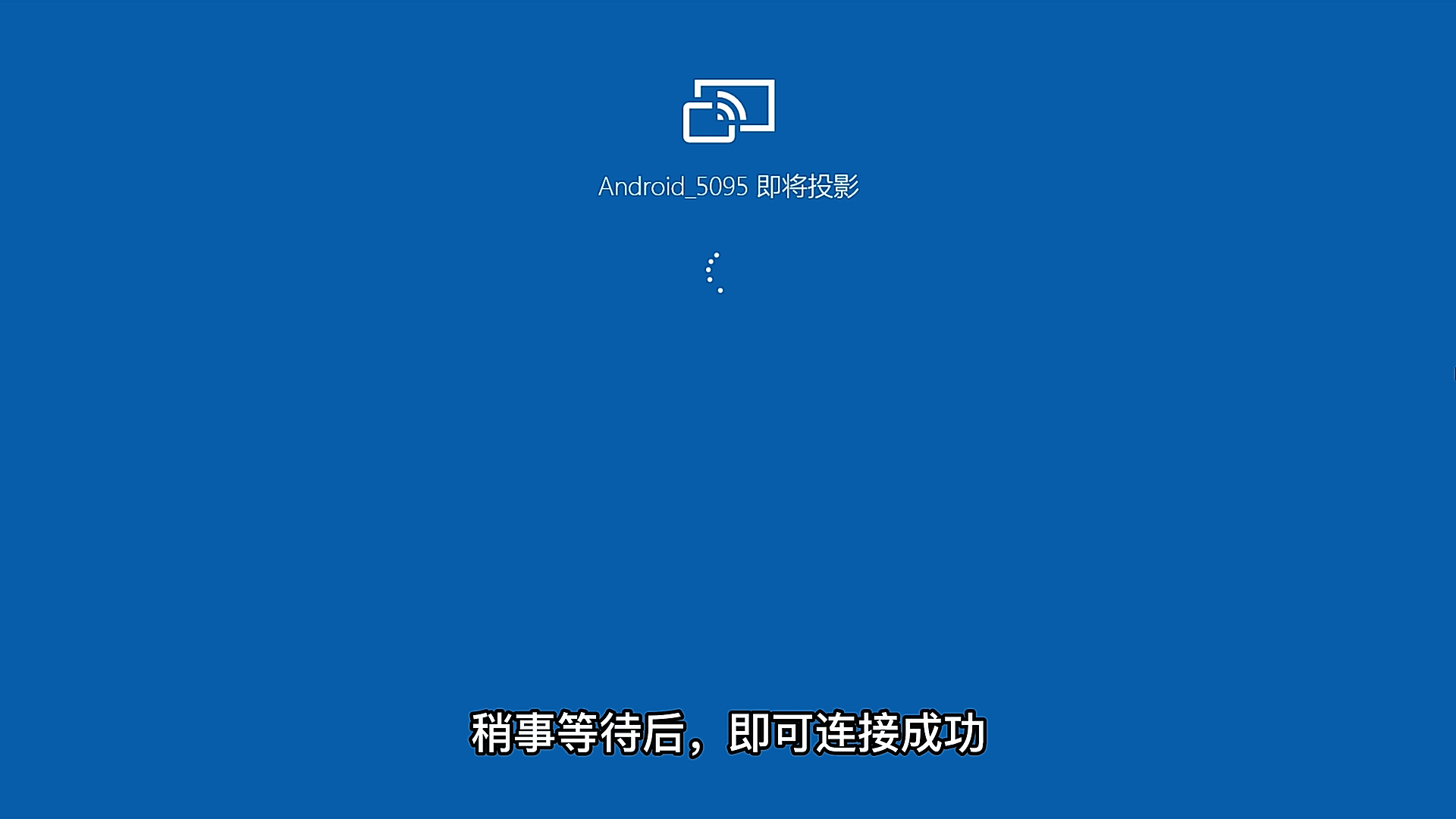
- 确认电视机支持Miracast投屏功能:

2. 启动NOLO Sonic,将电脑和NOLO Sonic连接同一5G频段网络:
3. 启动电视机内无线投屏功能,选择投屏方式为Miracast(此处以小米电视为例):
4. 点击右手柄或头显的HOME键,进入快捷菜单,打开“投屏至PC/TV”: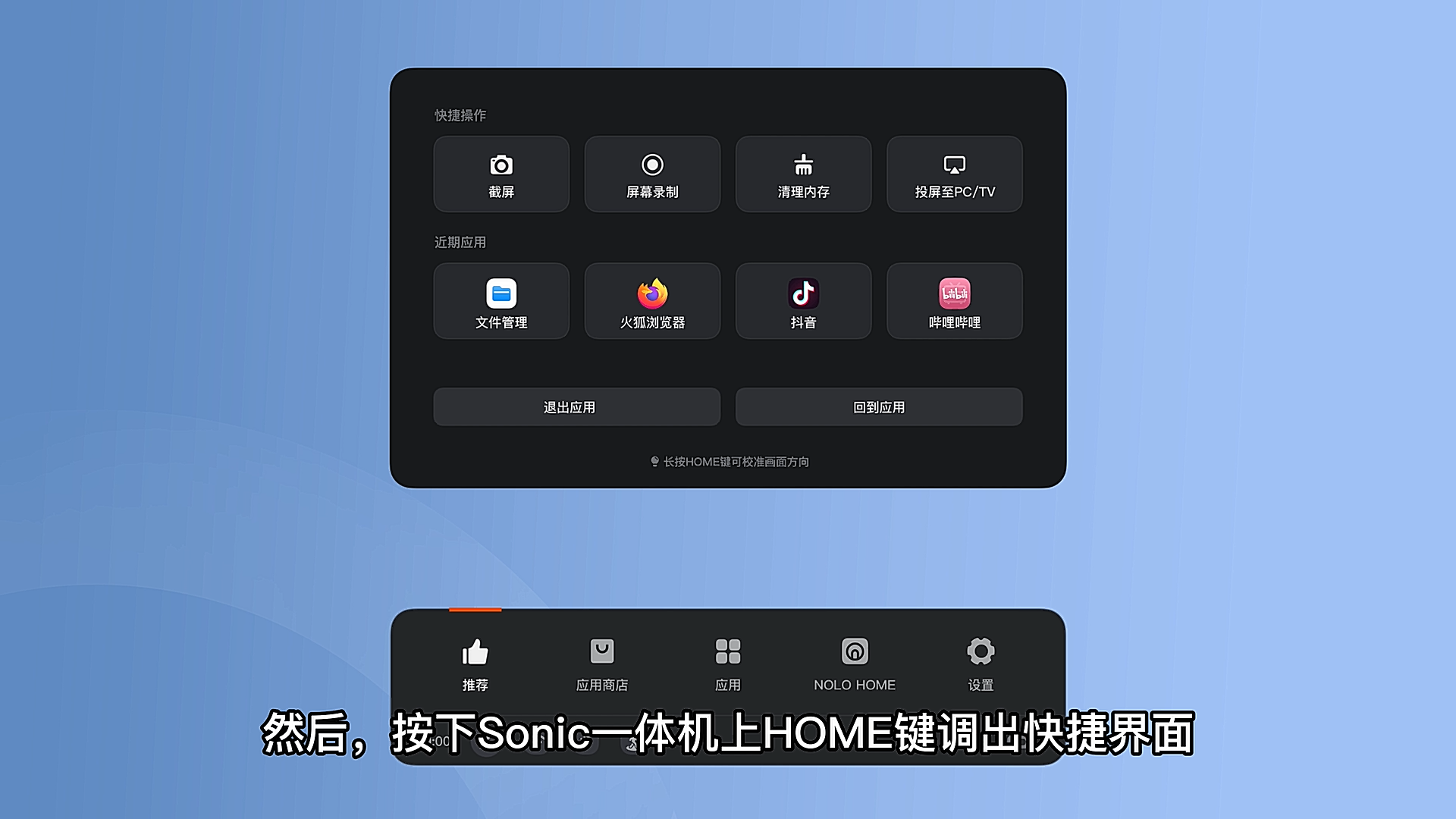
5. 打开连接开关,选择并点击你要连接的电视机;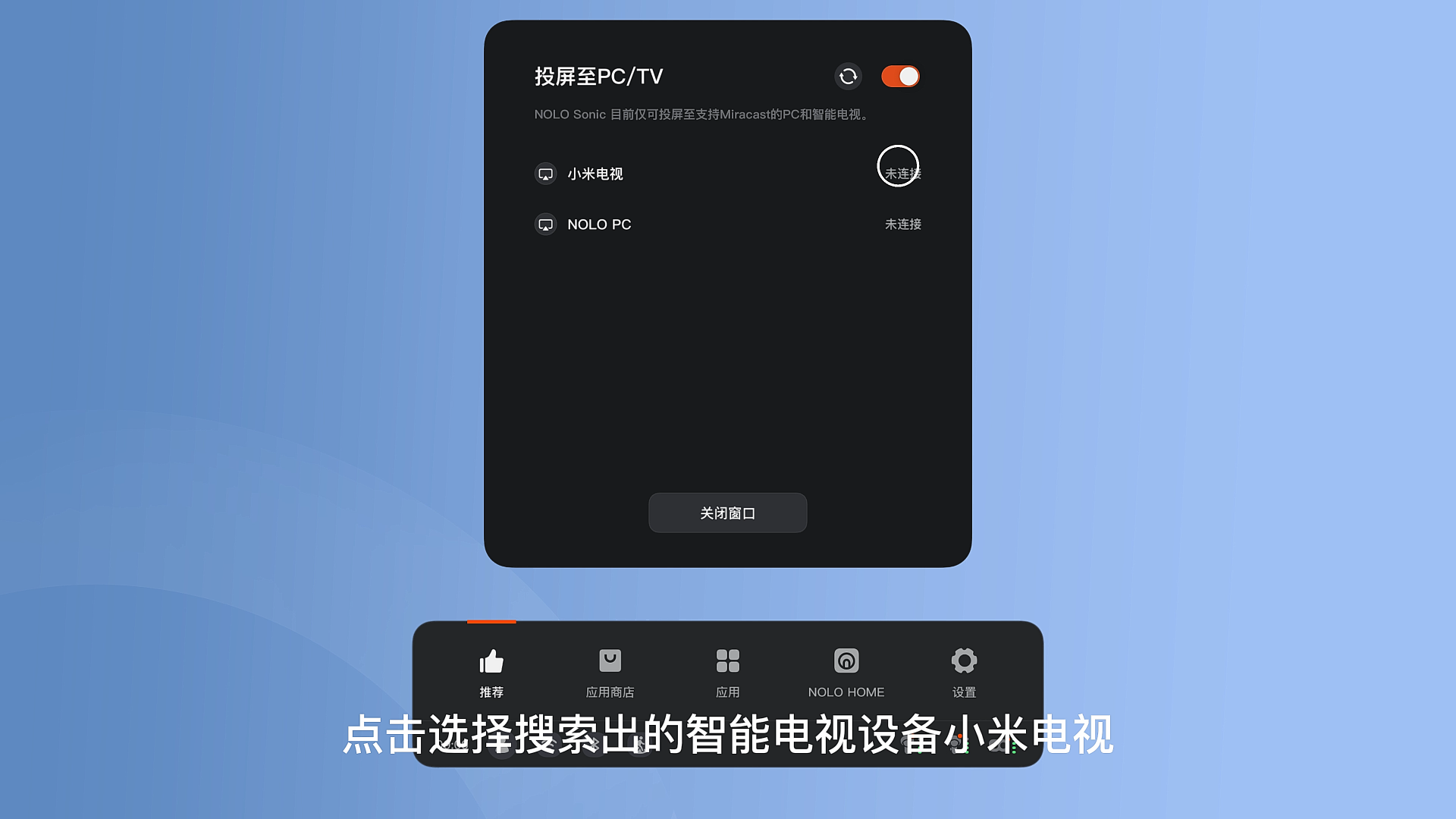
6. 等待电视机提示连接成功后,即可开始投屏; 
串流电脑投屏影院具体使用方法:
1.通过NOLO HOME与电脑进行串流连接;
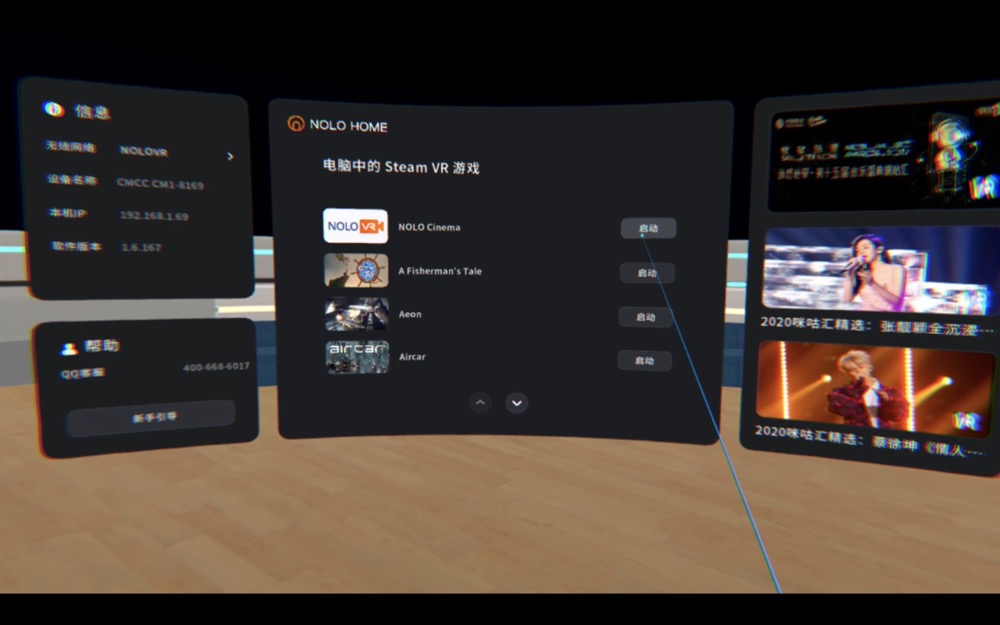
2.连接成功后在“电脑中的Steam VR游戏”中选择并启动NOLO Cinema;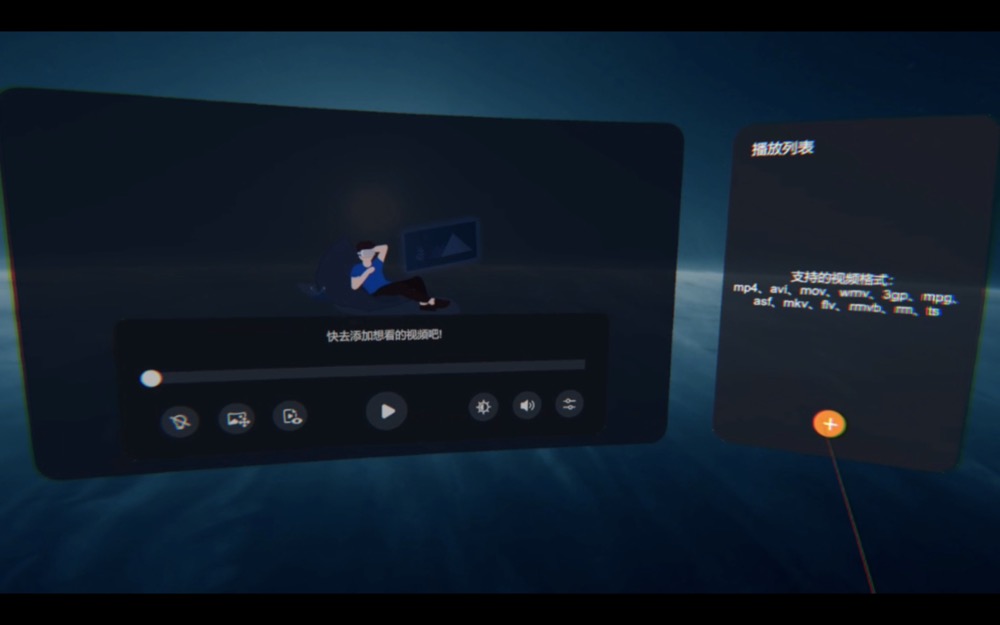
3.点击右侧播放列表中的“+”,通过电脑路径添加视频文件开始播放;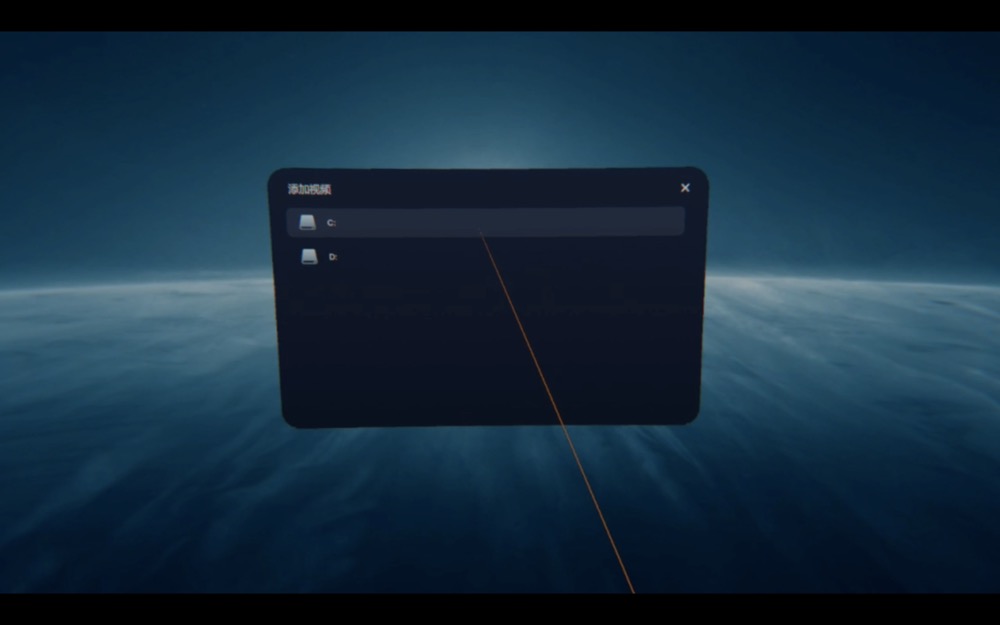
4.通过影院播放器中的设置项调整影院播放方式及效果。